How to Add Additional Time Zones to Your Windows 10 Clock
Do you have friends or family living far, far away? Do you often find yourself trying to figure out what time it is where they live? For instance, what time is it in Bora Bora where Darcy is canoodling? Well, I could google “Time in Bora Bora” and find out…
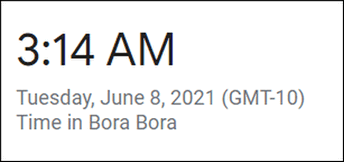
It’s 3:14 AM in Bora Bora. Darcy’s about to slink back to her bungalow from a night of debauchery at the Bora Bora Saloon.
Seriously now, what if you live in Grand Rapids, Michigan and you have family or friends living in Sydney, Australia, and others living in Los Angeles, California,
You don’t want to be googling the time all the time, do you? Windows 10 lets you add two time zones to your Windows Clock, so you can see, at a glance, what time it is in any two places in the world (three time zones, counting yours).
And thankfully, it’s easy to do. Here’s how.
1.) Right-click on your Windows Clock and choose “Adjust date/time”
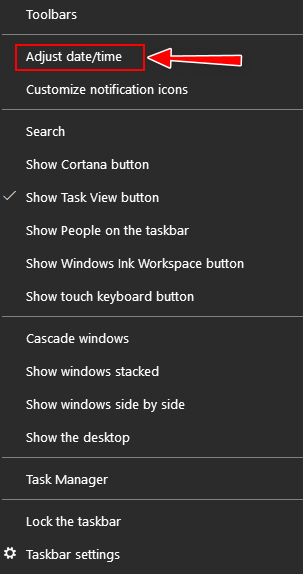
2.) In the Time & Language Settings dialog which opens, look to the far right under “Related settings” and click on “Add clocks for different time zones”
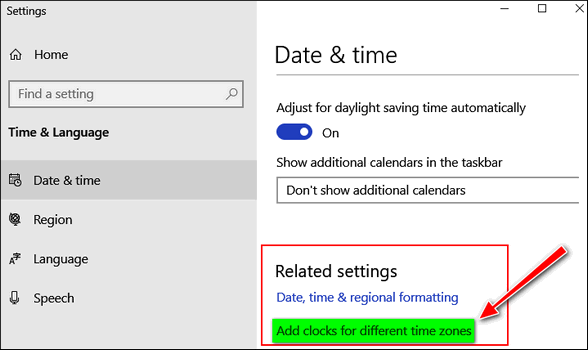
3.) You’ll see the Date and Time dialog. Click on Additional Clocks (tab at the top). You’ll be able to add two clocks and set each for a different time zone. You can choose any time zone in the world. Use the down arrow (circled) to select the first time zone you want to show on your Windows Clock & Calendar:
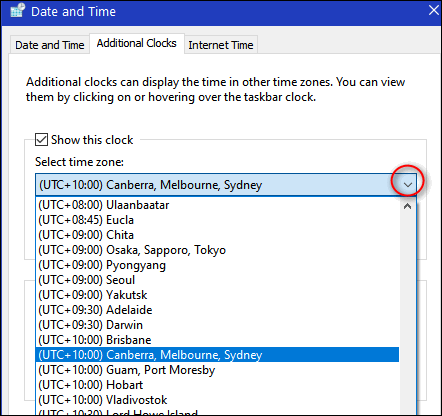
The first time zone I want is Sydney, Australia. See? (Look up!)
And the second time zone I want is USA Pacific time. (Look down!)
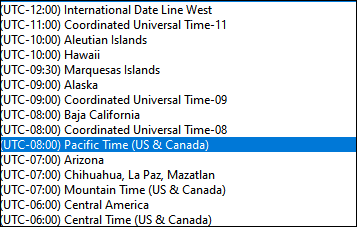
4. Now that I’ve selected the two “clocks” I want, I can give them whatever names I want. Then I save my changes by clicking “Apply” then “OK”.
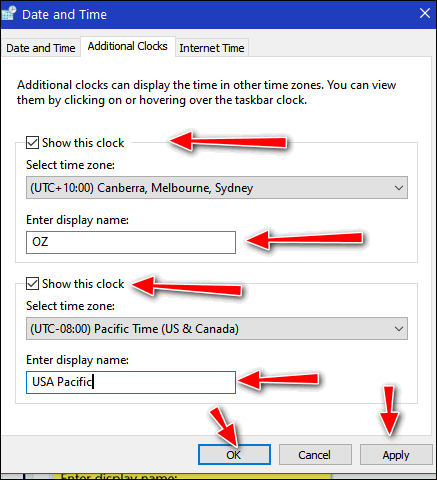
And now when I left click on the Windows 10 Clock, I see this:
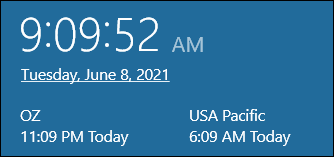
And now you know how to add extra clocks to your Windows 10 clock.

