How to Add [and Remove] Items To/From Your Windows Send To Menu
This tip is for Windows 7, Windows 8.1 and Windows 10.
Most of you know what the Windows Send-to Menu is… when you right click a file you see a list of things and one of them is “Send to”, see?
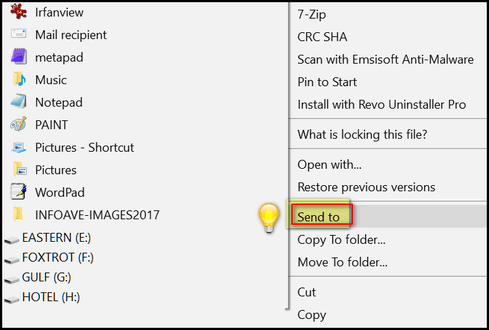
Yeah, we know! There are at least 9 dozen program (most of them freeware) that will help you add and remove things from your SendTo menu. But, if you want to learn how Windows works, you don’t need no stinkin’ program to add and/or remove things from your SendTo menu, I tells ya! We’ll show you how it works…
But before you get rolling you’re going to need to make sure that “Show hidden files, folders and drives” is ticked in Folder Options (File Explorer Options on Windows 8x and Windows 10). Because we want to save you from a lot of reading, we’re going to use the one-size-fits-all way of doing this. We are going to send you to Control Panel to make sure you can see hidden files and folders. In Windows 7, just open your start menu and click Control Panel. In Windows 8.1 press Windows Key + X then click Control Panel in the menu. In Windows 10 type Control in taskbar search and press Enter. In Control Panel make sure you’re in Large Icon view and not category view and click on Folder Options or File Explorer Options and you’ll see this:
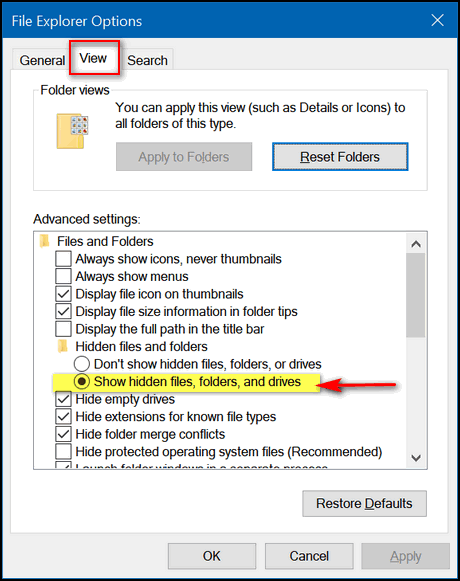
Make sure the circle next to “Show hidden files, folders, and drives” is ticked. Once you’ve done this, you’re ready to proceed.
OK let’s go… Press the Windows Key + R to open a Run box. In the Run box type the following
shell:sendto
Now press Enter.
You will see File Explorer (Windows Explorer on Windows 7) open to:
C: \Users\Your User Name\AppData\Roaming\Microsoft\Windows\SendTo .
Look at the screenshot below and you’ll see a list of things that you’ll see when you right-click something and choose “Send to”. You can add almost anything to this list or remove anything from this list.
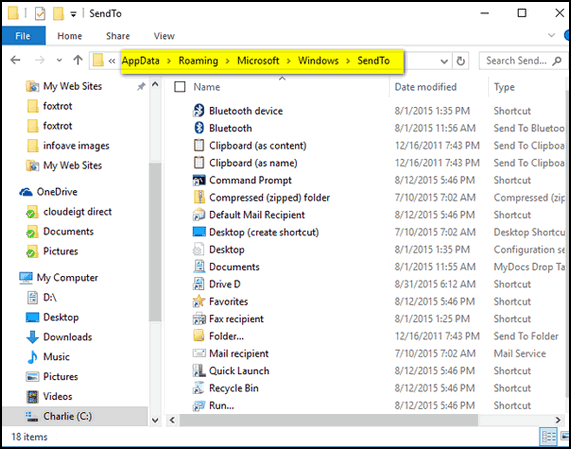
I don’t need Fax recipient on my SendTo list so I right-clicked on it and deleted it. (These are all just shortcuts) so you’re not going to accidentally remove any programs from your computer here.)
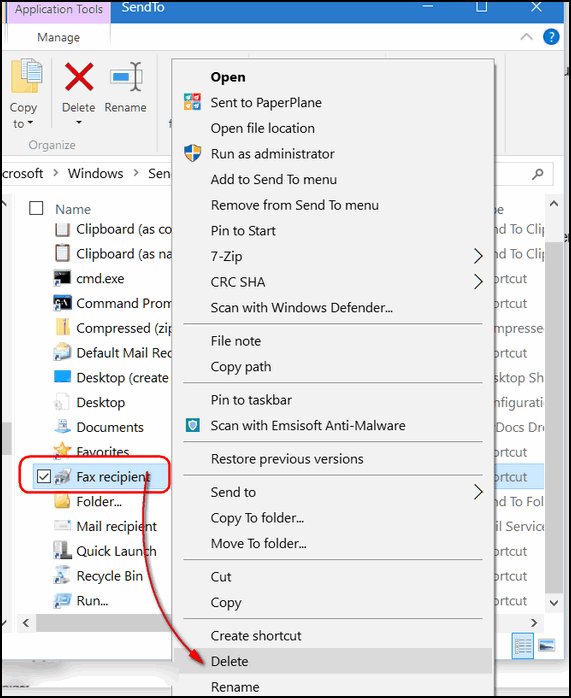
Since I deleted “Fax recipient”, from the SendTo folder above, it no longer appears as a choice when I right-click and choose “Send to”.
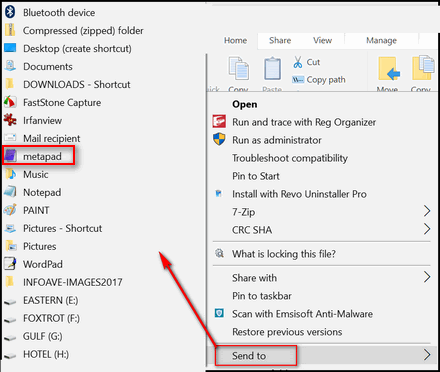
I use a program called MetaPad — instead of Notepad — to open text files, reg files and more – but it was not on the list. To put it on the SendTo list, all I had to do to was drag a MetaPad shortcut and drop it in to the Send-to folder. (Make sure you only move shortcuts and not the program itself.) If you’re not sure, right-click in program’s folder and choose “Create shortcut” – then move the shortcut in to the Send-to directory. Now when I choose Send to, I have the option to “Send to” MetaPad (see the screen shot above). Notice also that “Fax recipient” is no longer on my SendTo menu, because I deleted it.
You can drag any shortcut into the SendTo folder. You can create new shortcuts and drag them into the SendTo folder. You can create a shortcut to any folder and add it to your SendTo list.
If all this seems like a trifle too much maneuvering and aggravation, use can one of the many programs available to accomplish the same things as shown in this article. One of our favorites is a free program called “Sendto Toys”. Sendto Toys makes it a snap to add, delete and modify items to/from your Sendto menu. You can read more about Sendto Toys here.
Now, it’s time to make a shortcut called “Sendto EB”. I’ll send her all my work – send her yours too!


Your tips are so pertinent, and instructions followable (is that a word? – well it is now) that it’s a pleasure to read them. I love the touch of humour too – (you don’t need no stinkin’ program…)
Well done TC, you are a ray of sunshine. More importantly, you are a source of reliable information. Grateful thanks,
Barb.