How to Add the Day of the Week to Your Windows 10 Clock
“Okay, campers, rise and shine, and don’t forget your booties because it’s COOOLD out there today!
It’s cold out there every day. What is this— Miami Beach?
…
Do you think Phil’s going to come out and see his shadow? …That’s right, rodent lovers! It’s—Groundhog Day!” (“Groundhog Day”)
Here we are smack dab in the middle of “social distancing” and under “stay-at-home” orders, and I understand during THE pandemic it’s necessary to stop the spread of this awful coronavirus.
But one of my best friends reminded me, the other day, just how much like the movie “Groundhog Day” this whole thing is. Every day is just like the day before. And you’re probably wondering what this all has to do with Windows 10 and a Windows tip. Aha! I’m going to tell you. Wouldn’t it be nice to add the day of the week to your Windows 10 clock so when you look at the clock you’ll know it’s not yesterday all over again?
It’s easy to do, and anyone can do it. And we’re going to show you how:
Type CONTROL in taskbar search.
When Control Panel opens, type REGION in the Control Panel search box (on the top right).
In the “Region” dialog, click “Additional settings”…
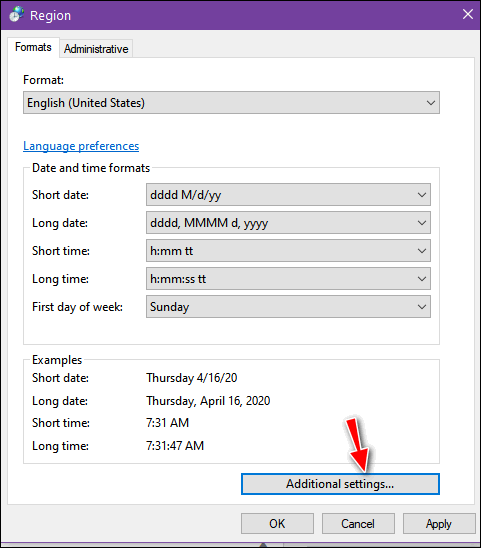
In the Customize Format dialog, click on the Date tab at the top. If you want to add the abbreviated name of the day of the week to your clock, in the Short date dialog add ddd (3 d’s_ before M/d/yyyy . Be sure you leave a space after dd.
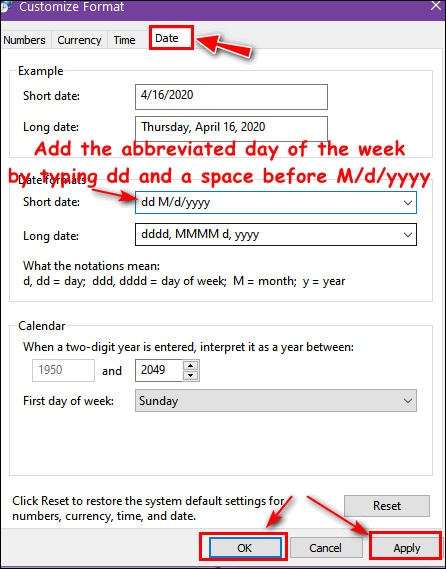
Click Apply/OK. Now, look at your clock. If you did that correctly you see this when you look at your clock:
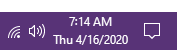
Yay! It’d not Groundhog Day, it’s Thursday, 4/16/2020.
If the abbreviated name of the day of the week doesn’t do it for you, you can add the full name of the day of the week by adding dddd (4 d’s) and a space before the M/d/yyyy in the Short date box.
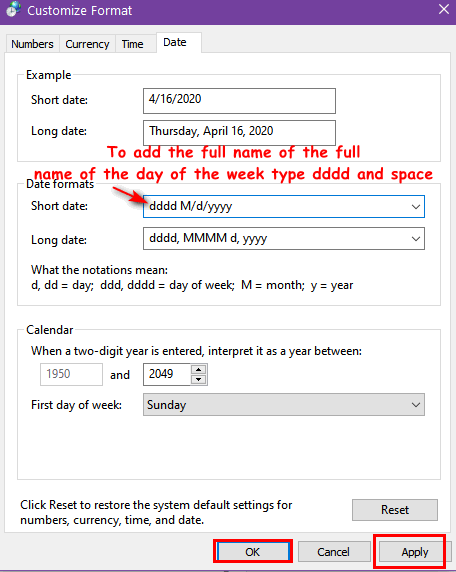
Click Apply/OK. If you did that correctly, you’ll see this:
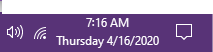
Yay! It’s still Thursday, 4/16/2020
But do you really need your clock to tell you it’s 2020 so you don’t think you’ve suddenly been transported back to, say, 1920? If you don’t need to be reminded it’s not 1920, you can change the day show it only shows the last 2 digits of the year.
In the Short date box, remove 2 yy from the yyyy so the line reads dddd M/d/yy.
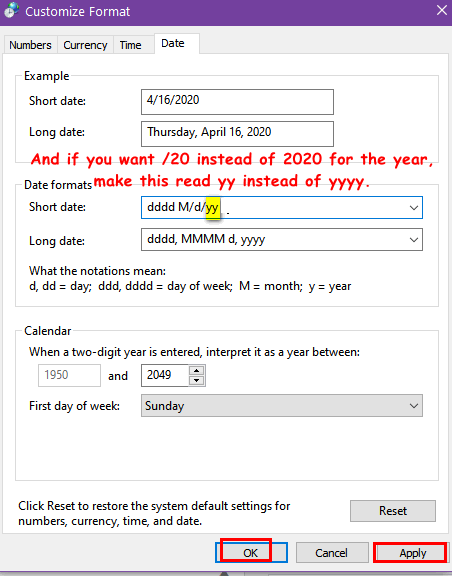
If you did that correctly, your clock should look like this:
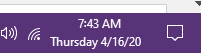
And if you live in one of the countries around the world that uses the DAY/MONTH/YEAR format, I’m sure you can figure out how to add the day of the week to your clock too. I’m running out of space and time.
Hmmm, space and time – I feel like Einstein!


This is absolutely wonderful. After retiring the weeks seem all the same. Now with our quarantine the days are all running together. I can take my little calendar down from the computer screen. A big thank you.
Great tip! Thank you!
I found I had to make it ddd MM/d/yy. I had to add 3 d’s not 2.???? Weird but I got it to work. Bonnie
Thanks for the tip Bonnie! Mine wasn’t working until I added ddd instead of the dd. Works great now. Awesome!
Thanks, the dd did not work for me either.
This tip works great! I have the full day of the week / month / day / year on all 3 of our Windows 10 computers.
THANKS!
Delores
THIS WORKED GREAT!!! I love this tip… I am retired *but not senile lol. It’s great to look the clock and see the day of the week. Thanks so much for this one!
This didn’t work on my computer, maybe because I am too tired to get it all together.
If I hover the cursor over the date and time, the day will pop up above and if I click, a calendar will appear.
This little trick is great, however, it does mess with Microsoft Excel. Once done, every date in all spreadsheets lose the “slash”
04/20/2020 becomes 04 20 2020
changing back reverses it, but I like the day of the week on the clock.
Any suggestions for having both?
thanks
The dd did not work for me either. The ddd gave me the 3 letter day and the dddd gave me full day name.
I just pressed my Staples “That Was Easy” button.
Be aware that if you change the date format on the main screen, you may completely foul up the date shown in Quicken registers and on Quicken reports. Mine became “DayYearMonth” (with no spacing or punctuation. There is NO provision within Quicken to reset date format, so the only solution is to re-set the main Windows date format to its original format.
I had the same problem with my Quicken (went to Quicken Techs and spent over an hour with out results) finally went back and reset to original and it cleared up the date problem on Quiken) Sorry can’t figure out how to increase this font to larger sixe.