How to Back up Your Chrome Bookmarks & Access Them with Any Browser
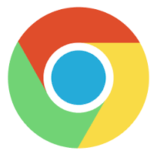
You can export all of your Chrome bookmarks into a single HTML file that you can use to back up your bookmarks, open your bookmarks and/or import your bookmarks into Chrome, Firefox, Edge, and other browsers. You can use your backup file if you get a new computer, or want to change your default browser, or if you just want to keep a copy of all your bookmarks in a safe place.
And another great thing about the document you’ll create using this method is – all of your bookmarks will be clickable. So, you can open them with Google Chrome, Firefox, Edge, Internet Explorer or even Aunt Tilly’s Nifty Universal Browser (I’m just being facetious about Aunt Tilly…she has no browser, but she does make great cookies and cookies and browsers do go together. Never mind.)
OK let’s get started.
Click on the Settings icon in the top-right corner of Chrome. See? It’s circled below. Then click on Bookmark then “Bookmarks manager”.
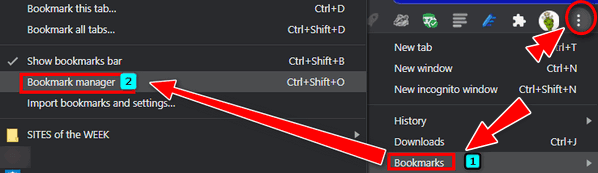
When the Bookmark manager opens, click on the 3-vertical dots icon at the top right (yes it looks just like the other 3-vertical dots icon).
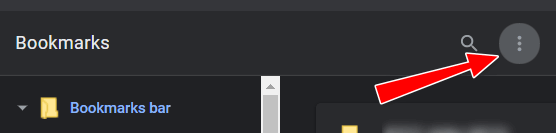
A drop-down menu will appear and you’ll see “Export bookmarks”. Click on “Export bookmarks” and choose a location where you want to save the bookmarks file on your computer or external drive (recommended).
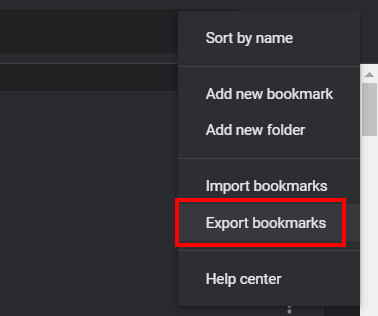
Chrome will, by default, save the bookmarks document in your Documents folder – but you can choose any folder you like. I choose a Documents folder on my external drive and created a subfolder called (creatively) MY BOOKMARKS.
When you save your bookmarks file, Chrome automatically names it “bookmarks” and appends the date you created it to the filename. If you like, you can call it anything you want, but I just leave it as it is.
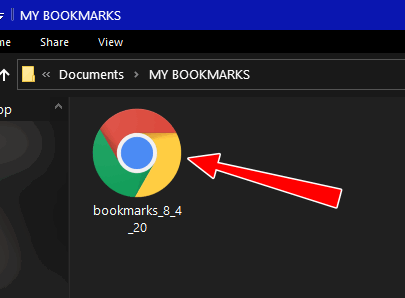
And you can open your bookmarks file with any browser – not just Chrome.
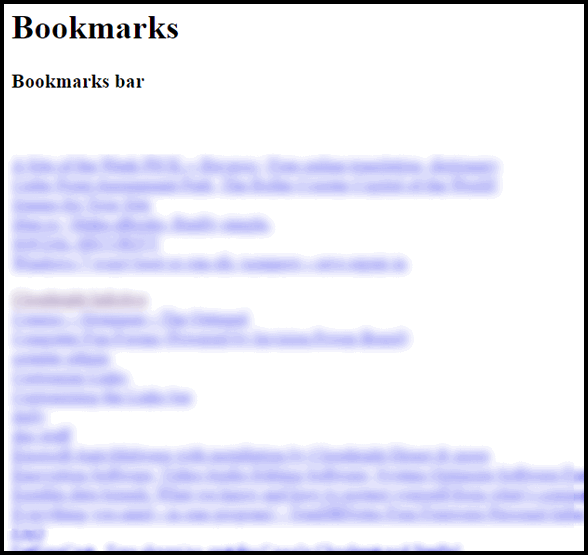
Take a gander at the screenshot above. It shows my newly minted bookmarks file exactly as it was exported from Chrome. It is an HTML file – which in common English means it’s a web page that you can open with any browser.
All your bookmarks are displayed as links that you can open using any browser. Many browsers, like Firefox, Edge, Opera, and many others allow you to import your bookmarks straight from your bookmarks HTML file. So, your backup is not just for Chrome browsers we tells ya!
If your bookmarks are important to you, backing them up occasionally is a great way to ensure you never lose them… even if you use other backups or sync your Chrome bookmarks. It’s always nice to have your bookmarks backup file on your own device. It will take you less than 5 minutes to make it.


Thanks for the tip! Do you know if there is a way to alphabetize all the chrome bookmarks at once so you don’t have to do at every sub folder.
Alphabetize bookmarks
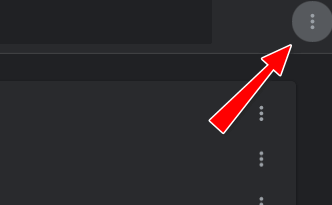

Open Chrome.
At the top right, click the Settings icon.
Click Bookmarks> Bookmark Manager.
In the Bookmarks manager click the 3-vertical dots icon.
In the dropdown menu click on “Sort by name”: