How to Bring Back the Windows 10 File Explorer on Windows 11
After a couple of months, I find myself using my Windows 11 computer more than my Windows 10 computer. It’s faster and it reboots in under a minute, while my old Windows 10 computer slogs through a three-minute (or longer) reboot. Part of that may well be that the Windows 10 computer is a bit long-in-the-tooth compared to my months-old Windows 11 PC. I guess time will tell.
One thing I don’t like about Windows 11 is the minimalistic File Explorer. To me, at least, the File Explorer was more functional because of its ribbon. Yes, it’s true, many people didn’t like the File Explorer ribbon on Windows 10, but I did – once I learned to use it, that is.
Below, you can see the Windows 11 version of File Explorer with its minimalistic interface.

Below you can see I’ve changed my Windows 11 File Explorer to look — and work — more like the familiar Windows 10 File Explorer.
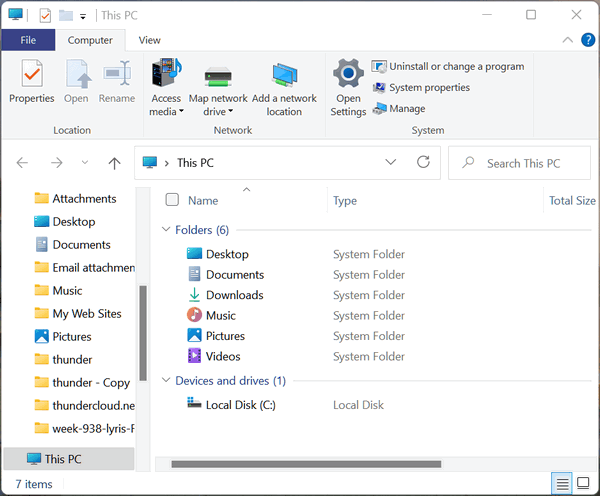
And you can change your Windows 11 File Explorer to look and work more like the familiar Windows 10 File Explorer too. All you need to do is download our registry zip file. In the zip file, there are two registry (.reg) files. One to make your Windows 11 File Explorer look and work more like Windows 10’s File Explorer. And one to bring back the Windows 11 File Explorer.
WAIT! BEFORE YOU GO ANY FURTHER, CREATE A RESTORE POINT, JUST IN CASE…
Type RESTORE in the taskbar/Start menu search. Click on Create a Restore Point when it appears in the search results. Give it a name you’ll recognize — the date will automatically be appended.
OK now let’s proceed!
Once you download the zip file and unzip it, you will see two registry files (.reg).
To change your Windows 11 File Explorer to look and work more like Windows 10’s File Explorer, double-click on “windows10-file-explorer-with-ribbon.reg” (highlighted in yellow below). You’ll have to override the UAC prompt and agree to allow this change to your registry. Then restart your computer.
When you open File Explorer it will look like the Windows 10 File Explorer.

If you ever decide you want to return to the Windows 11 default File Explorer, double-click on “restore-windows11-files-explorer.reg” – highlighted in green in the screenshot above – and override the UAC and warning prompt to allow the change to your registry and restart your computer and you are all set.
If you want to make your Windows 11 File Explorer look and work like Windows 10 File Explorer download our zip file here.

