How to Change File Explorer Views Using Keyboard Shortcuts in Windows 10 and Windows 11
Did you know that you can change the way File Explorer displays files and folders using keyboard shortcuts? You can and it’s quick and easy!
Open File Explorer (Windows Key + E) and try these.
CTRL+SHIFT+1 = Extra Large Icon View
CTRL+SHIFT+2 = Large Icon View
CTRL+SHIFT+3 = Medium Icon View
CTRL+SHIFT+4 = Small Icon View
CTRL+SHIFT+5 = List View
CTRL+SHIFT+6 = Details View
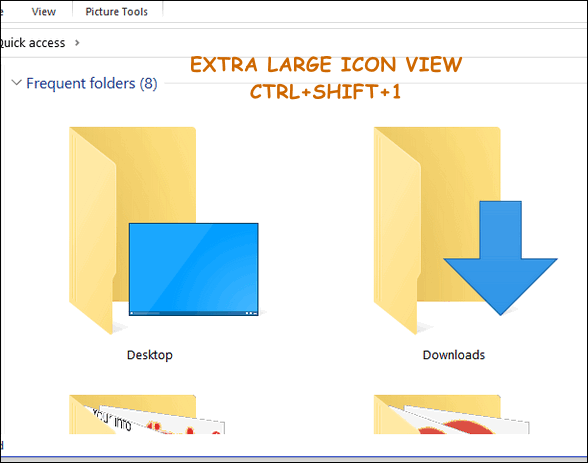
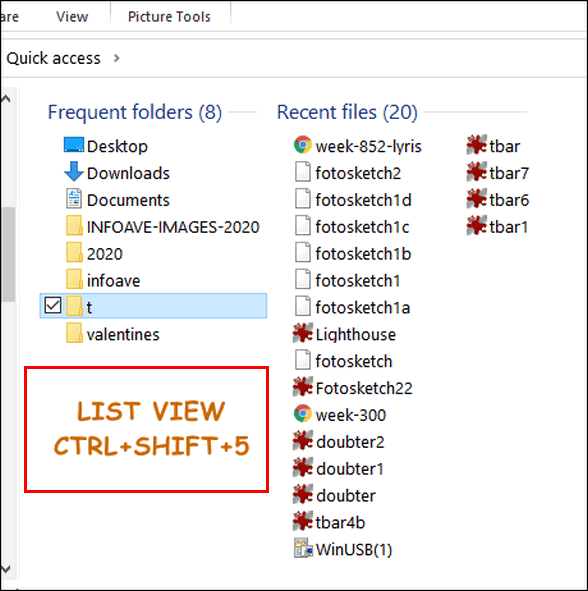
Now you know another way to change views of files and folders in File Explorer.


Here’s an idea for your subscribers….one of two ideas really:
1. is there any way for me to see an inventory of the shortcut keys I use on my PC?
Your latest suggestion for changing view of File Explorer conflicts with my LOOM application. Be nice to know how can see a list of my keyboard shortcuts and change them….modify as I prefer for them according to my priority.
This would be a hell of great support for power users of Windows…but I am not so sure it is feasible.
2. Some way to override shortcut keys assigned earlier to one application, but now to change for a new application/new preferencce.
These are tough asks…I am sure.
Microsoft publishes a fairly complete list of shortcuts and Windows shortcuts. Being a power user has little to do with using shortcut keys – having a powerful memory is more important. There are hundreds of shortcuts but only the ones people really use matter – and everyone uses their PC differently.
Overriding shortcuts keys gets into keyboard mapping and I’m not going there for many reasons]]]. You can create your own shortcuts to any application – see this page. It has not been updated for Windows 11 yet but it also applies to Windows 10.