How to Change Your Computer Name, User Name and Password in Windows 10
This tips applies to Windows 10 (all versions)
In Windows 10, you can log in with either a Microsoft account or a local account. A Microsoft account is any Mircrosoft email address that ends in @hotmail.com, @outlook.com, @live.ca, @live.com, @msn.com.
Changing your password is the same for either type of account. However changing your account name is not. If you use a local account you can change your account name locally. If you’re using a Microsoft account, you’ll have to login to your Microsoft account online to change it.
One benefit of using a Microsoft account is if you lose your password you can re-set it online, so you can never be locked out of your computer. When you set up your Microsoft account in the first place you had to give your cell phone number or alternate email address and provide some other information only you would know. Microsoft uses this info to verify your information and then to re-set your Microsoft account password with which you can use to log in to your computer.
Now that we have all that out of the way, let’s get on with the show!
Change User Name: Local Account
If you have a local account (as opposed to a Microsoft account) you can change your account name by doing the following:
Right click the Start button
Click Control Panel *In Windows 10 Creators Update, right-click the start button, type CONTROL and press Enter)
Click User accounts
Click on “Change your account name”.
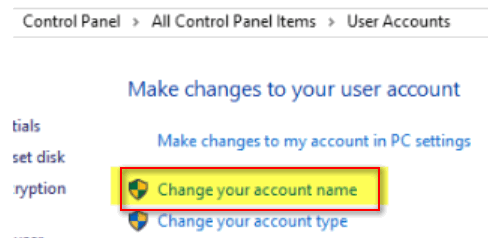
Change User Name: Microsoft Account
If you’re using a Microsoft account:
Click Start
Click on Settings
Click Accounts
Click “Manage my Microsoft account”
When you click on “Manage my Microsoft account”, your Microsoft Account web page will open in your default browser. You’ll need to sign in. After you sign in you’ll be able to change your Microsoft account user name there.
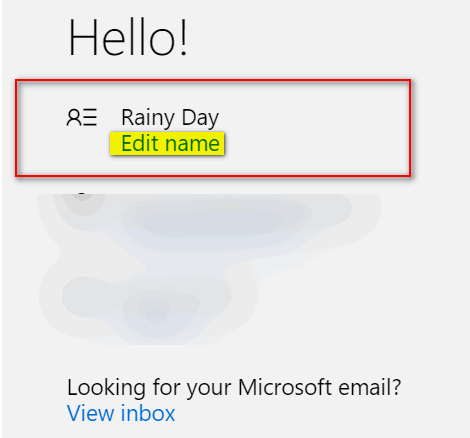
Change your password or PIN or add a PIN
Click Start
Settings
Accounts
Click on Sign-in options on the left side.
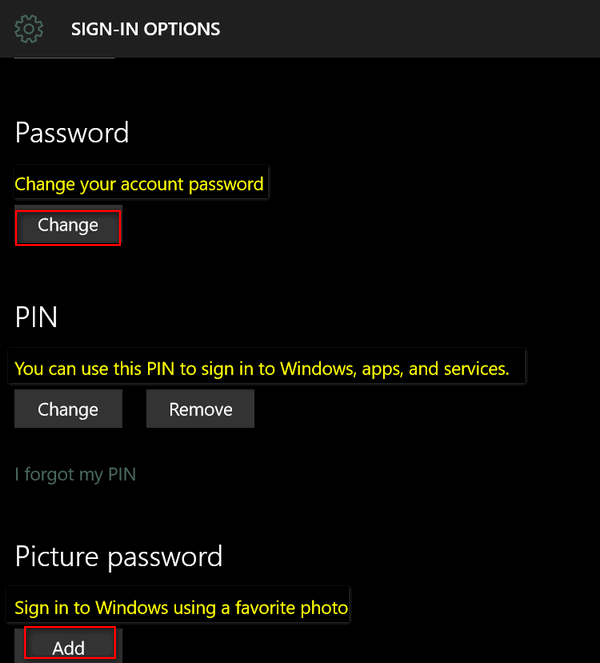
Click the Change button under Password to change your password. Even if you are using a Microsoft account, you can change the password from here.
If you don’t want to type a password, a PIN is a great alternative. A four digit PIN is easier to remember, but still protects your computer. If you don’t have a PIN set up yet, you’ll see an “Add” button under “PIN”. Click it and enter any 4 digit number. Once you add a PIN you’ll be able to log without a password by typing your PIN. If you already have a PIN set up, you can either change it or remove it from this dialog
You can also choose a favorite picture and use it to sign in. That option is available here too.
Change Computer Name Windows 10 (Prior to Windows 10 Creators Update version 1703 & Fall Creators Update version 1709)
To change the computer name in Windows 10.
Click on Start
Click Settings
Click “About” (at the bottom left)
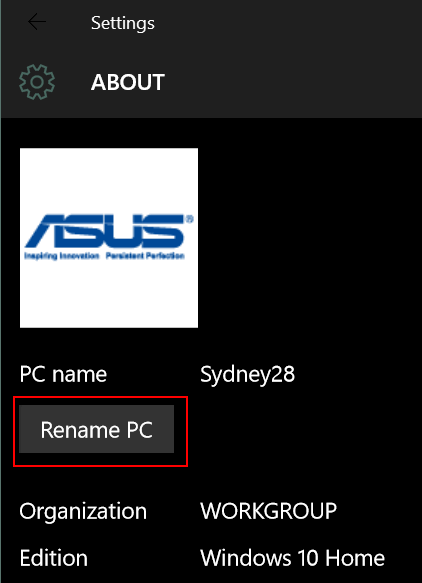
Click on the “Rename PC” button, and type in the new name you want to give your computer. You’ll get a notice that you must restart your computer for the change to take effect. Restart your computer and your computer will have a brand new name.
If you’re using Windows 10 Creators Update or Fall Creators Update do this:
Click Start > Settings > System > About then click the “Rename this PC ” button.
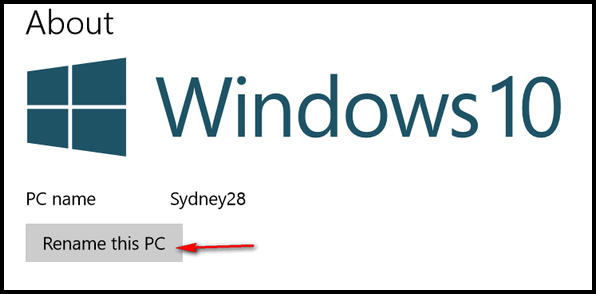
And now you know how to change your account name and the name of your computer. Just be sure you don’t name your computer “EB”. Please?
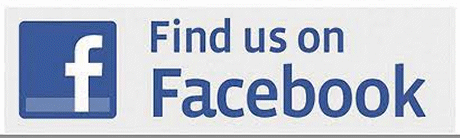


This is not spam. I need help to change my email address. I do not want to miss any issues.
If you want to continue receiving our daily tips & tricks, just go to http://thundercloud.net/start/subscribe.htm and enter your new email address. Your old address will be removed automatically after the account is no longer working. If you want to change your address to our weekly newsletter, open your last edition of the newsletter and click on “manage your subscription” at the very very bottom.
Thanks for subscribing.
Why is this so complicated?
It’s not complicated at all. This is how you do it. It is the way Microsoft set it up.