How to Change Your Default Browser in Windows 11
When Windows 11 was first released, users had to jump through hoops to change the default browser to something other than Microsoft Edge. In their infinite wisdom, Microsoft figured that if they made it difficult to switch the default browser, everyone but the geeks would end up using Microsoft Edge. But many people got very upset when they realized they’d have to jump through hoops to change the default browser from Edge to something else.
It took a while, but Microsoft finally acquiesced and put Windows 11 users first. Now it’s much easier to switch default browsers in Windows 11.
Here’s how to set a default browser in Windows 11.
Open settings – (Windows key + i ) and click on “Apps”.
Under “Apps” click on “Default apps”.
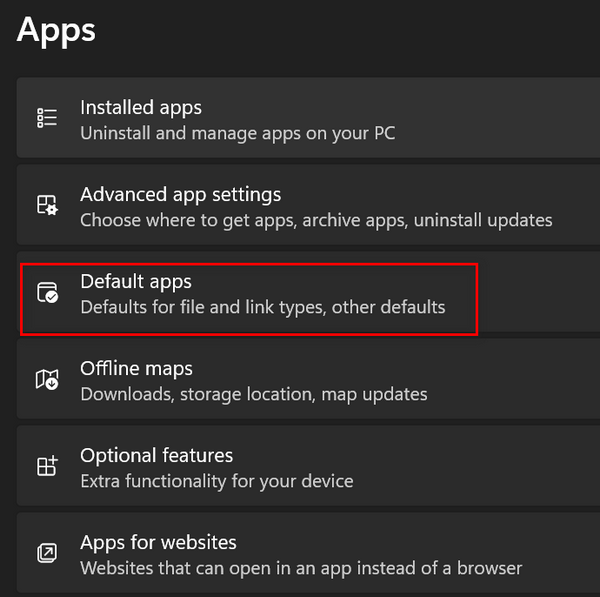
In “Apps > Default apps” find the browser you want to set as your default browser.
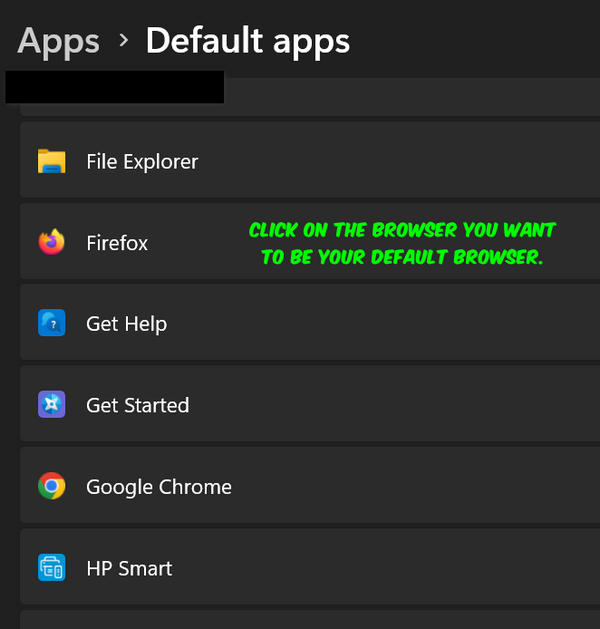
We’re going to set Firefox as the default for this tip. So we clicked on Firefox and then the “Set default” button…

When you do you’ll see a checkmark appear next to Firefox (or Chrome, or whatever browser you chose). 
From now all web pages and website links will open in Firefox (or whatever browser you set as default.
You can change your default browser to almost any browser you have installed – Chrome, Opera, Brave, etc. exactly as you see above.

