How to Clear Your Browser’s Cache (And why you might want to)
Here’s our tutorial showing you how to clear your browser’s history & cache in the three most popular browsers
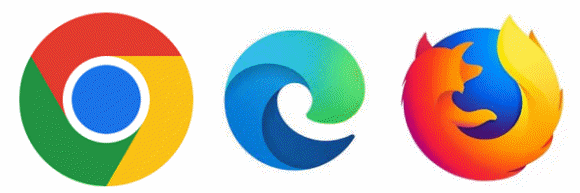
Your browser’s cache stores websites’ “static assets”, which are the parts of a website that don’t change from one visit to the next. It also contains cookies and a complete record of your browsing history.
While caching can help speed up web browsing and makes pages load faster, too much of a good thing is not always a good thing.
Your browser’s cache also stores your browsing history. That’s right. Your browser’s cache contains not only website assets, cookies, and other data, it also contains your complete browsing history.
It keeps a record of all the web pages you’ve visited since the last time you cleared your browser’s cache. Think of your browser’s cache as its stash – where it stashes away just about everything you see or do while you’re using it.
Even if you don’t care that someone can look at your browser’s cache and see every page you’ve ever visited, since the last time you cleared your cache, it’s a matter of good housekeeping to clean up the cache at least once a month.
Here’s our guide to clearing the cache for the three most popular web browsers. We will do this in the order of the browser’s popularity.
#1. Google Chrome
Click on the 3-vertical-dots icon in the top-right corner of Chrome. Then click “More tools” > “Clear browsing data”. Or if you’re a keyboard shortcut enthusiast, open Chrome, and press CTRL+SHIFT+DELETE to open the “Clear browsing data” dialog.
When the Clear browsing data dialog opens, select a time range. We suggest you choose “All time” as this will clear all Chrome history/cache.
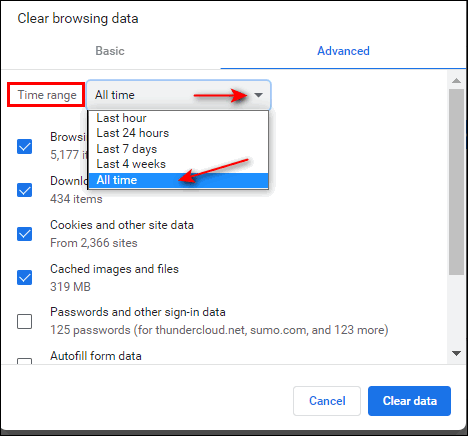
Next, select what you want to clear. Be careful here. If you use Chrome to store your passwords and sign-in data, you’ll want to make sure you don’t select “Passwords and other sign-in data”. We suggest you use the screenshot below as a guide.
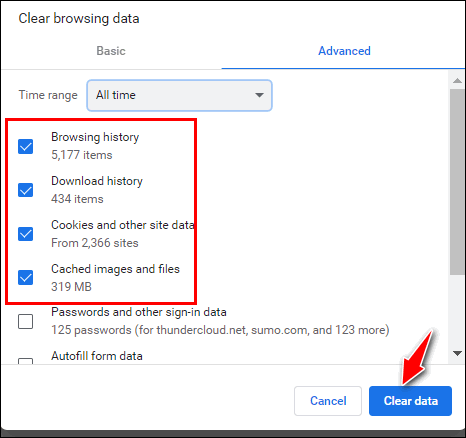
When you’ve made your selections, just click the “Clear data” button. Keep in mind if you have never cleared Chrome’s cache/history, it may take a while to complete this task.
#2. Microsoft Edge
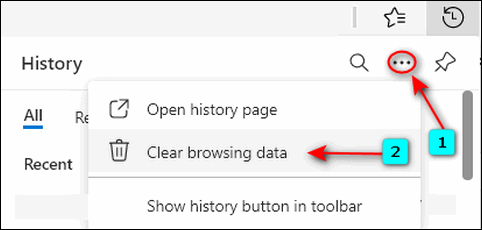
When Edge History opens, click on the 3 horizontal dots icon (see above). Then click “Clear browsing data” (see above).
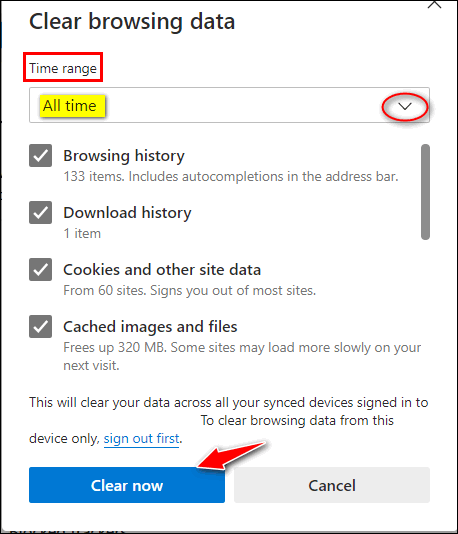
That’s it. That’s how to clear your history/cache in Edge.
To clear Firefox history/cache, open Firefox and click on the hamburger (3-horizontal lines) icon in the top-right corner and select “History > Clear recent history” or, with Firefox open, use the CTRL+SHIFT+DELETE shortcut to go directly to the “Clear recent history” dialog.
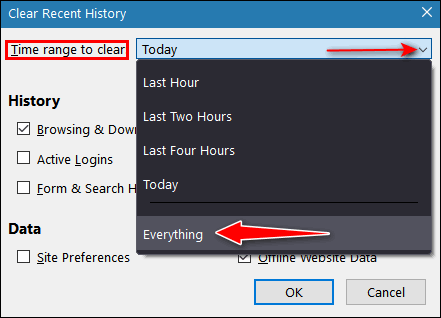
With “Everything” selected, you can choose what items you want to delete. You can use the screenshot below as a guide. The items we have selected in the screenshot below should be fine for most of you.
When you’ve made your selections, click “OK” to clear your Firefox history and cache.
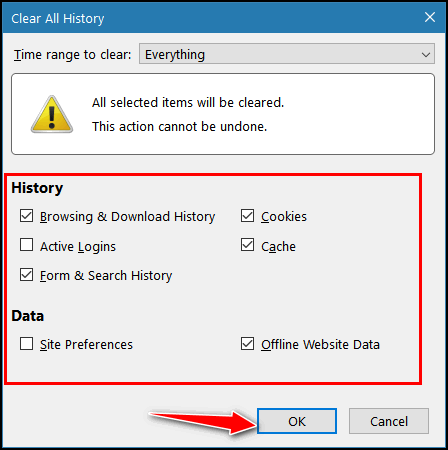
Your browser’s cache is its stash
Your browser’s cache stores the static assets of all the websites you’ve visited. Static assets are the parts of the websites you visit that don’t change from one visit to the next. It also contains all the cookies dropped by the sites you’ve visited. It also contains a complete record of your browsing history. All of these are stored until you flush them away by clearing your browsing history and cache.


