How to Close Your Browser in a Hurry
This tip will show you how to close a browser that has become unresponsive or when you click something malicious and suddenly, you’re faced with a tech support scam popup or another malicious popup that you can’t seem to get away from… and trying to close the browser using the “X” in the top right corner or right-clicking the browser’s icon in the taskbar and clicking “Close window” doesn’t work.
CTRL+F4
We’ll do the easiest one first. If you just want to close the current tab (the one you’re viewing), just press CTRL+F4. This is a quick and easy way to close the tab you’re viewing. This will come in handy if you can’t close the tab normally.
ALT+F4
If your browser is frozen or you have run into a malicious scam popup, you may not be able to close the tab. In this case, while your browser is open and you’re looking at it (it’s in focus) try using ALT+F4
Task Manager
If neither of the above work for you can try opening Task Manager (CTRL+SHIFT+ESC) and look in the processes tab. Right-click on any browser process and choose “End process”. Keep in mind there may be several processes running for the same browser. You need to right-click on each and choose “End process”.
Taskkill
We’re going to show you how to use Taskkill to kill all open instances of a browser with one simple command.
Open a command prompt:
— On Windows 8.1, right-click on the start button and click Command prompt.
— On Windows 10 and 11, type CMD in taskbar search and press Enter.
At the prompt in the Command prompt window, type the following (remember these commands must be typed exactly as far as spacing goes – they are not case sensitive though).
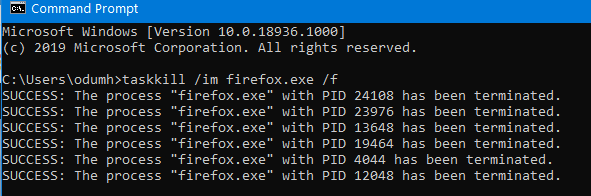
Above: Successfully closing all Firefox and all open tabs using Taskkill.
To close all instances of Chrome type:
Taskkill /im chrome.exe /f
To close all instances of Firefox type:
Taskkill /im firefox.exe /f
To close all instances of Microsoft Edge type:
Taskkill /im msedge.exe /f
Remember: When you close your browser using ALT + F4 or Taskkill, and you reopen your browser, most browsers will attempt to restore the tabs that were open when you forced it to close. BUT … If you’re trying to get away from a tech support scam or malicious popup advertisements, or a malicious website, the last thing you want to do is let your browser restore the tabs/pages that were open. If you allow that you’re likely to find yourself caught in a never-ending circle. Never allow your browser to restore the tabs that were open when you force your browser to close to stop a scam, popup advertisement, or other incidents.
Restart your computer
Finally, you always have the option to restart your computer if you run into something malicious on the internet. That will close all open programs. Again, remember, if you force your browser to close by restarting your computer to get away from a problem you’ve run into on the Web, don’t allow your browser to reopen the pages that were open when you forced the browser to close.
Now you know what to do the next time you run into a tech support scam popup that tells you your computer has 9 million viruses and if you close the scam ad all your files will be deleted – and urging you to call 1-800-XXX-MMMM to fix your computer. You will know what to do — right?


“Don’t allow your browser to reopen the pages that were open when you forced the browser to close”
How exactly and what are the steps to do to avoid letting that happen? Should history be emptied first? Not sure…when it restarts.
Hi Nora, please see this page.
Thank you for your newsletter. I appreciate your telling us how to close the browser in a hurry. When I close and reopen my browsers the internet sites open up again. How do I change that? I use Microsoft Edge and Google Chrome. Thank you.
Hi Jeanne, please see this page.
I got this trick from you a long time ago and use it all the time! Works beautifully and I get away from that “scum” quickly. Thanks for the reminder!
Thank you so much. I run into this problem on occasion but only knew about using Task Manager.