How to Completely Reset Windows 10 Network Settings
There is nothing so annoying than have something happen and not be able to access the Internet; you can’t even get online to check for help.
Resetting Windows 10 Network Settings should be the last thing you do after you:
1. Make sure it’s your computer’s problem. If you have another device in the house like a tablet or smartphone and it cannot connect either – it’s not your PC – it’s your internet provider or your equipment. If your Internet connection is not working at all for any device, call your ISP. If it’s just your computer that cannot connect then move on to step #2.
2. Power cycle your modem/router. See our article about power cycling here.
If this does not help, move on to step #3.
3. Run Windows Network Troubleshooters (right-click on your connection icon and click “Troubleshoot problems” – you can also find network troubleshooters in Settings > Network & Internet > Status.)
If you still cannot connect then try completely resetting all Windows network settings. This will remove and reinstall all your network adapters and reset all networking components back to their default settings. If you’re using a Wi-Fi connection, after you do this reset you’ll need to type in your Wi-Fi password. So make sure you know what it is before you start. See our article here to learn how to find your Wi-Fi network password.
How to Completely Reset Windows 10 Network Settings
1. Open Settings ( type settings in the taskbar search or right-click the start button and click “Settings”
2. In Settings click on Network & Internet. Under Status, near the bottom click Reset network.
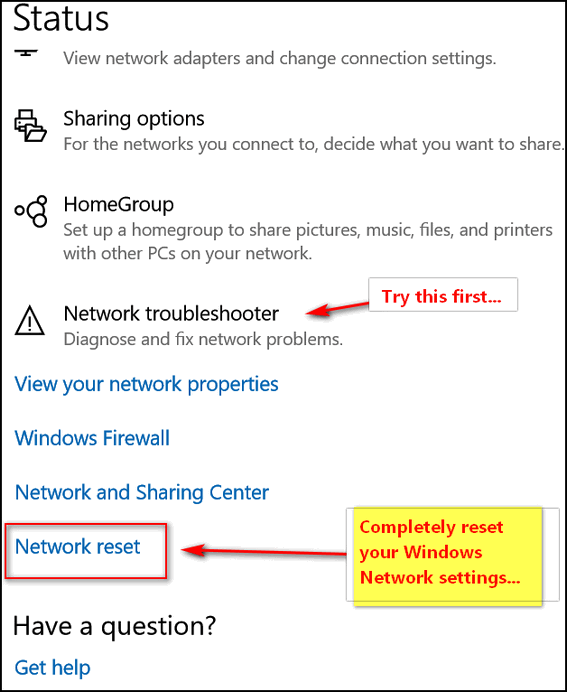
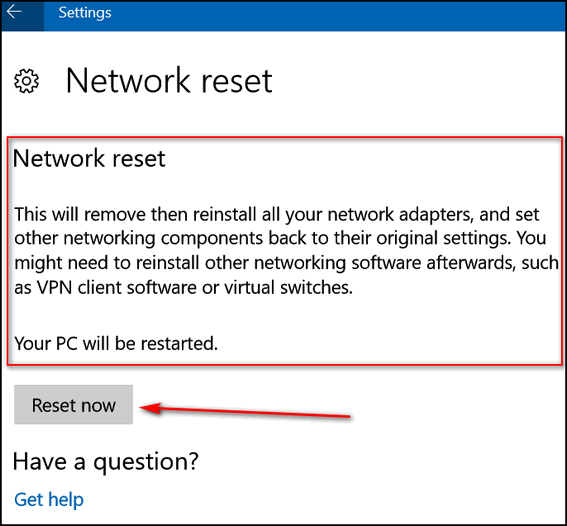
If you want to proceed with completely resetting Windows 10 Network settings, click on the “Reset now” button. Windows will remove all network adapter reinstall them and return all your network settings back to their original values.
REMINDER: Make sure you know what your Wi-Fi network password is before you begin. You need it to log in to your Wi-Fi network. Do a Network reset does not change your Wi-Fi password. You Wi-Fi password can only be changed in your router’s settings.

