How to Control Your Notification Icons In Windows 10
Windows 10 is getting very popular – not only because it is free to Windows 7 SP1 and Windows 8.1 users (until July 2016) – but because it’s a great operating system. It’s like a modern day Windows XP. Well, maybe not that good, but certainly one of the best Windows ever.
One thing that makes Windows 10 unique is its customization features – for instance Notification icons.. Those are the icons that appear in the area on the right-hand side of your taskbar (assuming your taskbar is at the bottom) next to the clock.
It’s easy to control what shows and doesn’t show up in the Notification portion of the taskbar – and we’re going show you just how easy it is.
- Right-click on any empty area of your taskbar and select “Properties”
- Click on Customize (see image below):
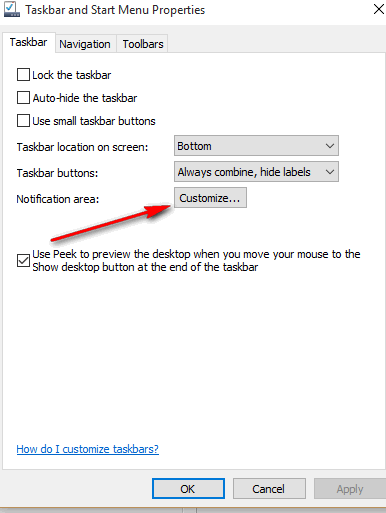
- The Settings dialog will open to “System” “Notifications & actions” (see below):
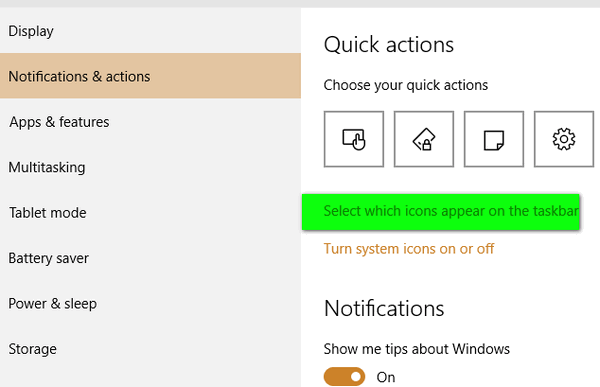
- Click on “Select which icons appear in on the taskbar…” (this will be in the notification area to the left of the clock).
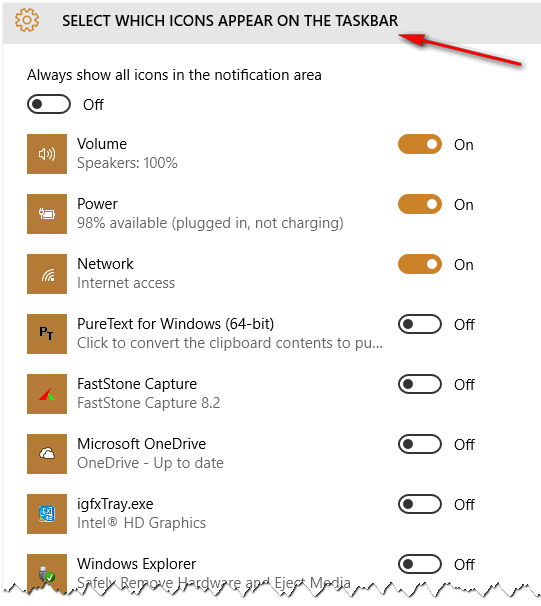
- If you want something to always show in the portion of the taskbar to the very left of the clock slide the on/off switch to On.
- See below I switched “Faststone Capture” to On – so now it shows in my the area of my Taskbar near the clock – or what we generally call the Notification area.
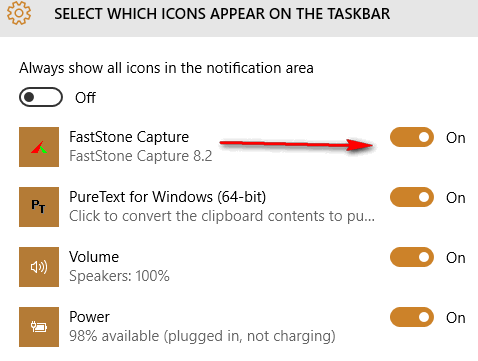
- And below you can see Faststone Capture now appears in the Notification area of the Taskbar:
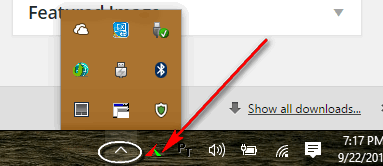
And while we on the subject, don’t forget the little up arrow (circled in white above). This displays the other hidden icons in the Notification area.
Now you know how to make icons show and how to hide icons in the Notification area of the taskbar.
Now go forth and keep customize your taskbar icons to suit you – not the suits at Microsoft.


Thank you for your clear instructions on using the many features of Windows 10.
I noticed PureText for Windows (64 bit) in the list of programs shown above. I suspect that many don’t know that we can do that natively with Windows 10 and even Windows 7, if not earlier.
When needing to strip the formatting from text, as in pasting from Microsoft Word into plain text, we can do that simply by using Ctrl+Shift+v instead of the usual Ctrl=v. I’ve been using that for some years. It also works in Linux.
Thanks for the tip. I’m sure many people will benefit from your tip. We appreciate you posting it.
For me, however, it is much easier, for me at least, to paste using Windows Key + V than CTRL+SHIFT+V. Maybe because I don’t have big hands 🙂 but CTRL + SHIFT+ V seems rather clumsy when I do it. So I’ll stick with Pure Text and just press Windows Key + V to paste plain text. Maybe I have a love affair with Plain Text because I use it every day?
I don’t have (or cannot find) “PureText for Windows (64 bit)”. Did I do something wrong or incorrect?
Pure Text is not something that comes with Windows…it’s a program I use. It’s made by Steve Miller and
you can get it here.
Why does my battery icon show up at times then go away on the next boot up? Just confusing to me. I know Windows 10 will have a message that says battery low and I know to plug it in, but still wonder about that battery icon….coming and going.