How to Create a Chrome Shortcut for Incognito Mode and Why You May Want to
If you use Chrome’s Incognito mode often – and maybe you should use it more often (more on that later) – you can make a shortcut to launch Chrome in Incognito mode with just a click.
Here’s how you do it.
Open Chrome’s installation directory located at the following location:
“C:\Program Files (x86)\Google\Chrome\Application\chrome.exe”
Right-click on chrome.exe, and from the right-click menu choose:
Send to > Desktop > Create shortcut.
Note: If you’re using Windows 11, you’ll need to right-click on Chrome.exe and then click “Show more options before you will see “Send to > Desktop > Create shortcut.
Right-click on the Chrome Desktop shortcut you just created and choose “Properties”.
Under the Shortcut tab, in the Target field, leave a space after chrome.exe and add the following to the address in the Target field:
Note: Leave a space after ” …chrome.exe”, then type two dashes then the word incognito.
See the screenshot below. When you’re done click Apply / OK.
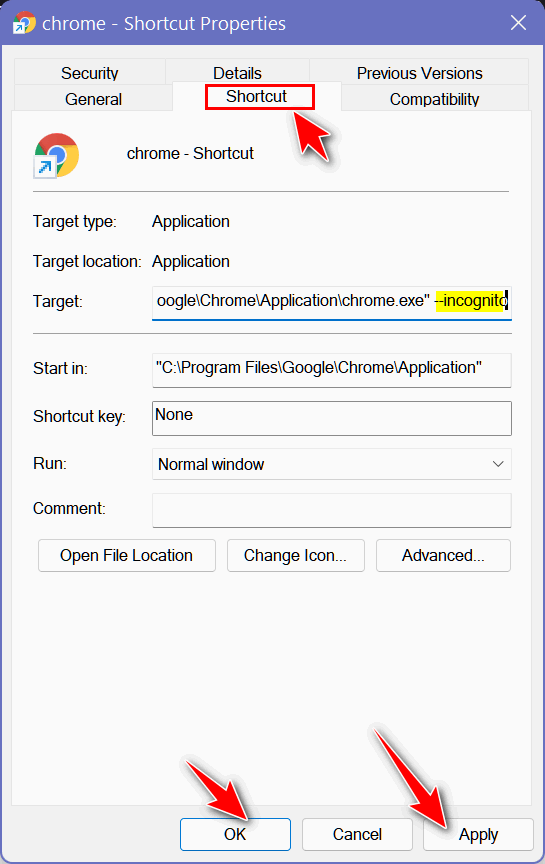
Now, when you click on this shortcut, Chrome will launch in Incognito mode.
Suggestion: You might want to right-click on your shortcut and press F2 and rename your shortcut Chrome Incognito or Chrome Private to distinguish it from your regular Chrome shortcut.
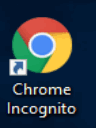
There are several reasons to use Chrome’s Incognito mode, though anonymity is not one of them. You can’t hide your identity from Web sites, your ISP, your employer, etc. using Chrome’s Incognito mode, but it is good for many other things.
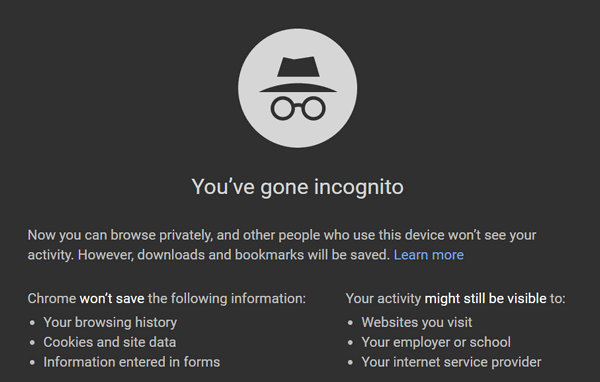
As you can see from the screenshot above, Google Chrome spells out what Incognito mode will and will not do. But they don’t tell you what Incognito mode is good for, so we will.
1. Use Chrome’s Incognito mode (or private browsing on other browsers) when you don’t want cookies or temp files from sites you’ve visited stored on your computer.
Using private browsing doesn’t store cookies or the site URLs you visit on the local computer. If you’re a lady looking for a new husband, you don’t have to worry about your husband looking through your temporary files and finding photos of your prospective new husband or cookies from some dating site or worse! Kidding of course, but you get the idea
2. Logging into multiple accounts from the same computer.
If you’re logged into, let’s say one of your Gmail accounts, when you try to log into another it will make you sign out of the account you’re logged into or add the other account to your current session (there’s a way around this, but that’s for another issue).
If you want to open another Gmail account, without any fuss, just open Chrome in Incognito mode by pressing CTRL+SHIFT+N, go to Gmail log into the other account. If you want to log into 5 Gmail accounts, for example, at one time just open 4 private browsing windows.
3. Search without cookies that identify you.
You can search Amazon or eBay etc. from a private browsing Window without seeing it come up on searches you perform when you’re logged in to other sites. Since cookies are not carried over from a private browsing session, sites can’t use them to identify you when you search using Incognito mode. You’ll have to log into the site to purchase. Using Incognito mode also provides you with a means whereby you can check the contents of a site as a new user and compare prices to make sure new users aren’t getting better prices than members. Hey, it happens all the time.
4. Checking email or browsing from someone else’s computer.
If you need to check your email or browse on someone else’s computer, you may want to use Incognito mode, since browsing history and webmail account data are not saved to the computer. Incognito mode never saves web history, cookies, or web data. If you’re using someone else’s computer, be sure to close the browser when you’re done.

