How to Create a Taskbar Shortcut for Gmail the Right Way
![]()
Making a shortcut to Gmail isn’t as easy as you might think – that is if you want it to look and work the way it should.
We have recently had several readers who were wrestling with creating a taskbar shortcut to Gmail that works the way it should. So, today, we’re going to show you the right way to create a shortcut to Gmail on your taskbar.
The right way to create a taskbar shortcut for Gmail.
Open Gmail in the Google Chrome browser. While your Gmail page is open, click the three vertical dots in the top right corner of the browser –> hover over More Tools –> click Create Shortcut.
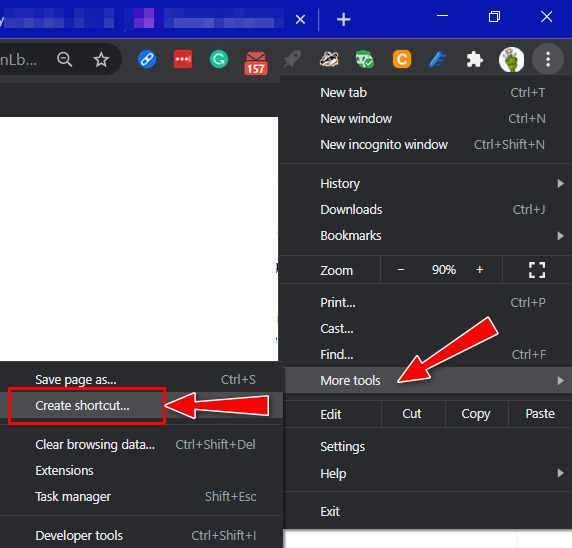
Tick the box next to ‘Open as window’ This makes Gmail open separately from any other browser tabs or in any open browsers.
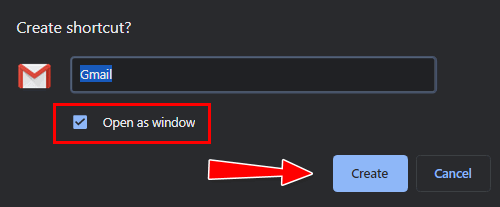
Gmail should open immediately. Now look in your taskbar and right-click on the Gmail icon and then click ‘Pin to Taskbar’.
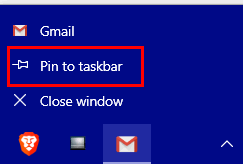
This creates a taskbar shortcut with the Gmail icon.
You can drag the icon around on your taskbar to place it exactly where you want it.
BONUS TIP:
You can use the same method to create a shortcut to Google Calendar, Google Drive, etc.

