How to Customize Notifications: Turn Off Notification Pop-ups and More
We’ve already shown you how to turn off all notifications in Windows 10. But if you like Windows 10 Notifications, we’re going to show you how to customize them.
Windows 10 allows apps to provide users with important notifications and sometimes these can be helpful – for instance when an app requires an update or other action.
However, by default, notifications display pop-up banners on the bottom right of the screen. These can be mighty distracting and even irritating.
I usually leave Notifications turned off. If you want to get Notifications, you’ll need to leave Notifications turned on. But you can stop the popups on an app-by-app basis and customize how each app or sender displays notifications.
Here’s how…
Open Settings > System > Notifications (or just type Notifications in taskbar search & press Enter).
In Notifications & actions, scroll down to “Get notifications from these senders”.
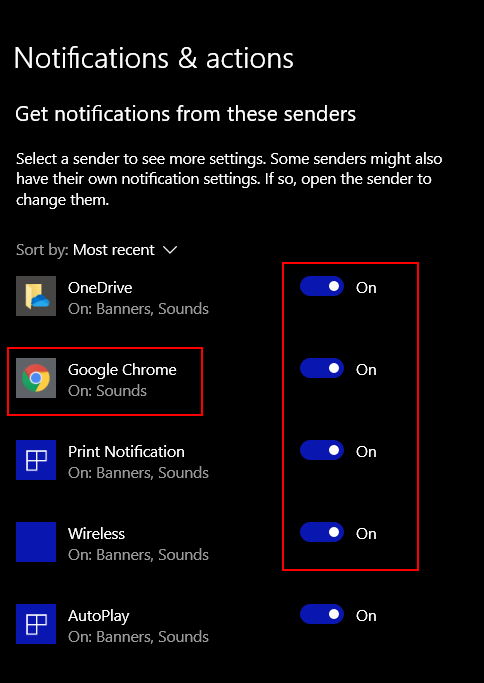
As you can see, in the screenshot above, in this section you can turn off notifications for individual apps and senders you don’t want or need to get notifications from.
You can also customize the apps & senders you want to send you notifications. You can disable popup banners, notification sounds, and more. Just click on the name of the app for which you want to customize notifications.
In this example, I clicked on Google Chrome in the list of apps & senders. When Google Chrome’s notification dialog opens, I can customize its notifications and even turn them off from here.
From here, you can turn off the popup banners, turn off the notification sound, turn off Google Chrome notifications from appearing in Action Center, and more from this dialog.

You can do this for every app that is displayed under “Notifications & actions” > “Get notifications from these senders”. You can turn apps/senders off individually or customize each the way you like it.

