How to Customize the Windows 11 Start Menu
Most people loved the list-style start menu from Windows XP, Windows Vista, and Windows 7. But Windows 8, with its large tiled menu, was a flop, and Windows 10 tried a hybrid of Windows 8’s tiles and Windows 7’s program list menu.
Still, many folks opted out of the Windows 10 menu and installed ClassicShell, OpenShell, or one of the many other apps that made Windows 10’s Start menu look a whole lot more like the Windows 7 Start menu.
Then, along came Windows 11, with its version of a hybrid menu which we rather like, but some people don’t. But you can customize the Windows 11 Start menu and make it quite functional and more the way you want it.
Get an alphabetical Sart menu showing a list of all installed apps
First, you can easily find an alphabetical “List” style menu by clicking on “All apps” in the top-right corner. This shows all of your installed apps/programs in an alphabetical list.

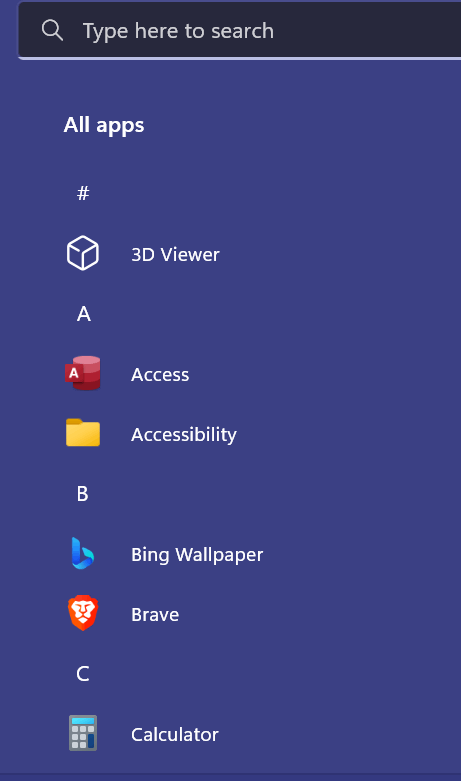
Customizing the Windows 11 Start menu
Besides displaying your installed apps and programs in the old tried-and-true alpha listing, the Windows 11 Start menu is very customizable. Here are some things you can change…
Here are some of the things you can do to customize the Windows 11 Start menu.
What a drag it is …
The Windows 11 Start menu does not show your apps and programs in alphabetical order. You can drag them into any order you want them. If you’re like us you’ll want the programs you use most at the top. So drag the app/program icons around to further customize the Windows 11 Start menu.
Make it just the way you want it
Right-click on the Start menu, to access “Start settings” which will give you a lot of control over how the Windows 11 Start menu looks and works.
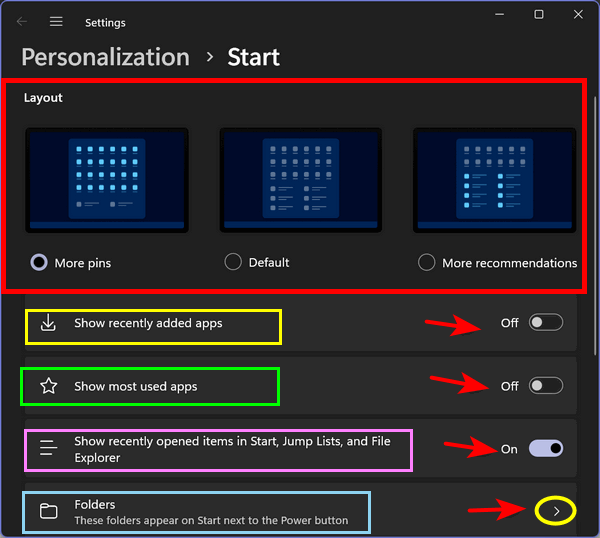
In the screenshot above, you can see that you can opt to see more apps/programs on the Start menu (More pins), Default (default pins & recommendations), and “More recommendations”. If you’re like us, you’ll want to choose the “More pins” option to display the most installed apps and programs.
More Ways to Customize the Windows 11 Start Menu
Choose which folders appear along the bottom of the Start menu by turning the switch next to them “On” to show that particular folder and “Off” to hide it.
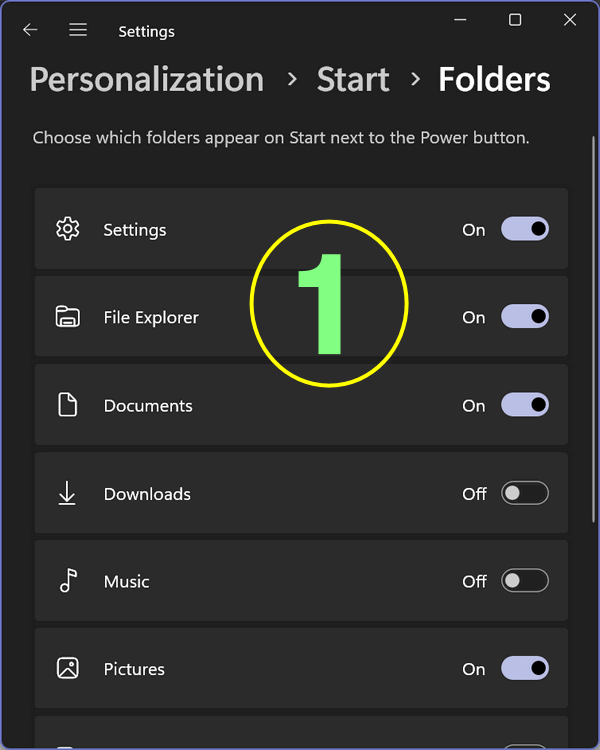
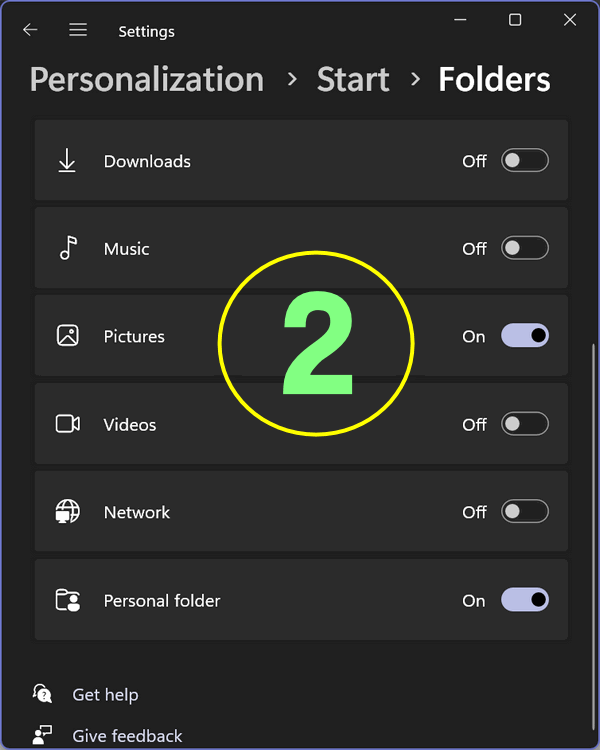
The folders you’ve turned on will show up as icons along the bottom (right side) of the Start menu as you can see in the screenshot below. Your username will appear at the bottom left.
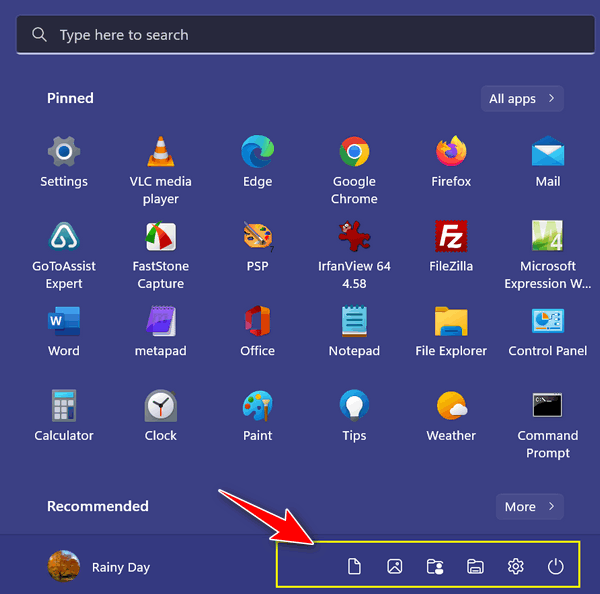
Oh, and one more thing…
If you want to customize the color of your Start menu… just click on “Changing Start menu color” or just go to Settings >Personalization > Colors

Still don’t like the Windows Start Menu?
And if, after all of this, you still find yourself yearning for a Windows 7 or Windows 10-style Start menu, see this post.

