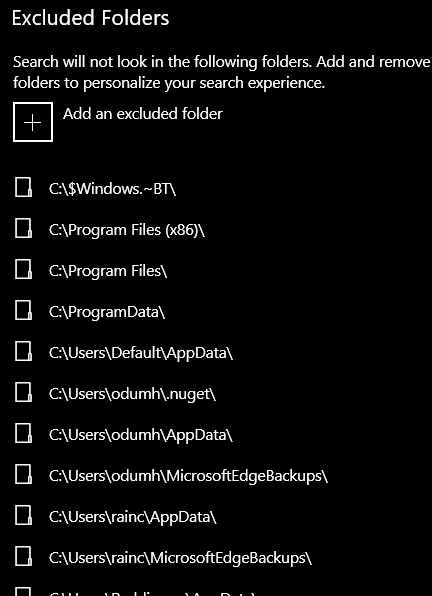How to Enable Advanced Search in Windows 10
Windows 10 does a decent job of searching your computer to find whatever you’re looking for. And for even better search results, you can turn on Enhanced search which expands Windows search beyond your User and Desktop folders. Also, turning on Enhanced search can speed up Windows search performance.
Once you enable Enhanced search (it’s not enabled by default), Windows will search across all your files, folders, and connected drives rather than just a handful of folders.
Here’s how to turn on Enhanced search in Windows 10
1.) Right-click on the Windows Start button and click Settings.
2.) Click on Search.
3. ) Click on “Searching Windows” (in the menu on the left).
4.) Under “Find my files” tick the radio button next to “Enhanced” (see the screenshot below).
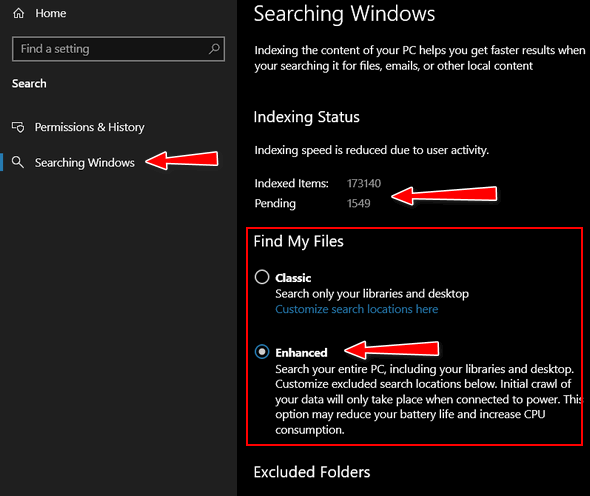
Windows will start indexing your files, but during the initial indexing, it will use a lot of resources so your computer may seem slower. The indexing process can 15-20 minutes or more, especially if you have a lot of files and folders and drives to index.
Your system will start an indexing process that typically takes 10 to 15 minutes or more depending on your system and the amount of data stored on your computer and connected drives.
And you can see from the screenshot above, you can follow the progress of the indexing process. The number of pending items yet to be indexed will be displayed under “Indexing Status”.
That’s it. Once you turn on Windows 10 Enhanced search you should be able to find whatever you’re looking for on your computer and find it much faster.
Excluded Folders
And while working in the “Searching Windows “section of Settings, you’ll notice a section called “Excluded Folders. Using this setting, you can exclude specific folders from the Windows search. For instance, you won’t store any files in the Temporary files folder or inside Windows system folders. Excluding folders that you know don’t contain any personal files or folders will help speed up the search process.
To exclude a folder or folders from Windows search, just click the plus sign next to “Add an excluded folder” and browse to the folder you want to exclude.