How to Enable Chrome’s Emoji Panel
Hiding in Chrome for Windows is an Emoji Panel, and we’re going to show you how to enable it. It’s easy and it’s quick.
Let’s get the required warning out of the way. The Emoji Panel for Chrome for Windows is in the experimental phase. It worked for us and it seems to work for most people. But we’d be remiss if we didn’t show you the warning you’re going to see when you follow the instructions in this tip.
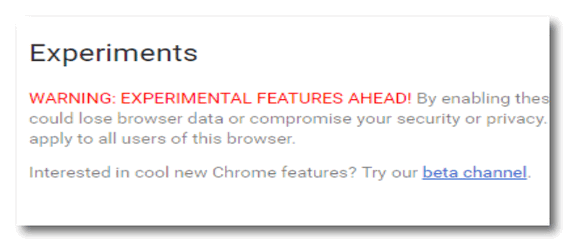
Above. The warning you’ll see when you type chrome://flags in Chrome’s address bar. Take a gander. You’ll see it soon.
Ready?
a. Type Chrome://flags in Chrome’s address bar and press Enter.
b. Type the word emoji in the search field (see below).
c. Emoji Context Menu will appear (see below).
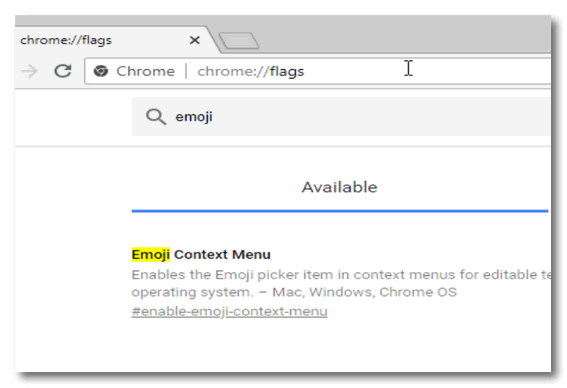
d. On the right side click the down arrow to expand the menu and choose “Enabled” (see below)
e. After you’ve selected “Enabled”, click the button labeled “Relaunch” at the bottom to restart Chrome and enable the Emoji Panel (see below).
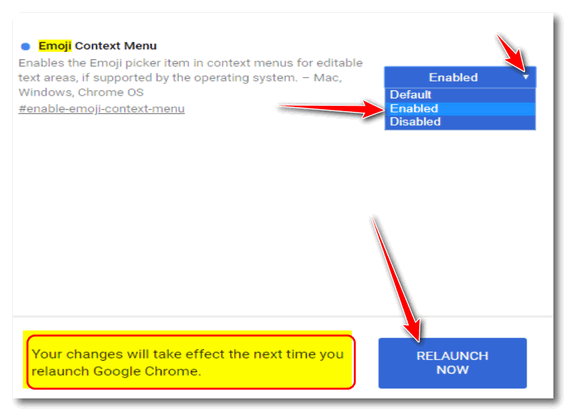
f. Now you’ve enabled Chrome’s Emoji Panel, it’s time to try it out. In the screenshot directly below, we’re going to use the Emoji Panel in Gmail (see below).
g. In a Gmail “compose” window, right click anywhere inside the compose window and you’ll see “Emoji” at the top of the right-click context menu (see below).
[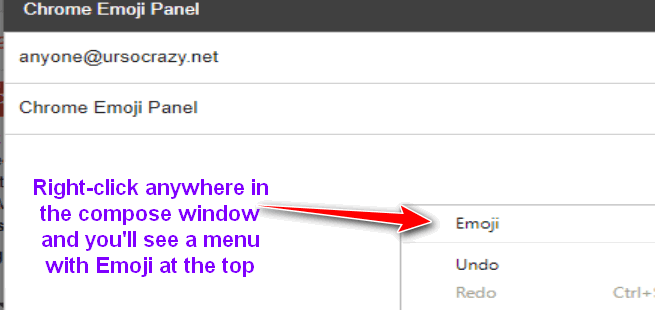
h. There you go: the Chrome Emoji Panel. You can change Emoji categories from the icon menu near the bottom (see below).
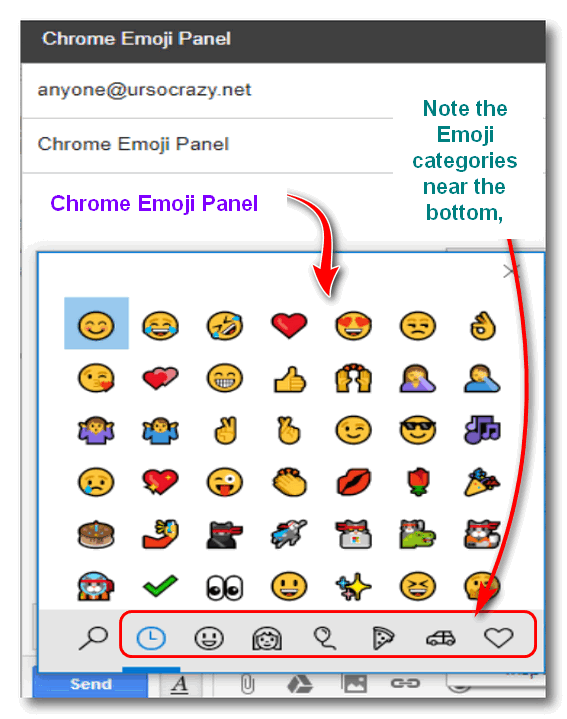
i. The finished product – kind of. Just click on the Emoji of your choice to insert it in to your Gmail message. You can resize Emoji by highlighting it/them and using the Text-size button in the Gmail formatting toolbar (see below).
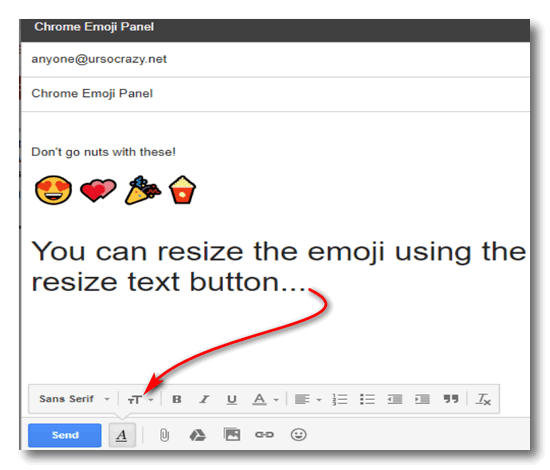
Chrome’s Emoji Panel is a quick and easy way to insert Emoji into your Gmail email message and in to text fields on any site that allows you to input text. The Emoji Panel should work on sites like Facebook and Twitter. For other sites the only way you’ll know if they work or not is to try them.
You can try them on any site, but there are no guarantees that they will display correctly. Some websites and forums won’t allow you to use these Emoji at all, and even the sites that do allow them, you may find that the Emoji look different when viewed on the site or forum than they do in Chrome.
But the Emoji Panel is easy to set up and use. So, give it a try. Nothing ventured, nothing gained… right?


Is there a certain version/release that this will not work for? I get ‘No matching experiments’ when I typed emoji in the search box. 🙁
Here’s some of my Chrome version info…
Google Chrome 68.0.3440.85 (Official Build) (32-bit)
Revision ad3f46192cdf21bdd00f8355cc139b7ca903ba17-refs/branch-heads/3440@{#775}
OS Android 8.0.0; SM-G955U Build/R16NW
Thanks for your help!!
The Android version of Chrome is different than the Windows version.
The article we wrote applies to Chrome for Windows only.
I followed steps a & b but Emoji Context Menu did not appear. I got the message:
No matching experiments
Yes, I also got this. Will try again later.
No experiment available
This tip works only in Chrome for Windows and only in the current versions of Chrome.
Have the latest Chrome release. Does not work, get same message as others. Any thoughts on this??
We just show you how to do things by doing them ourselves and taking screenshots. We are using the standard Windows desktop version of Chrome (newest version). This tip does not work on Chrome for other devices.. only Windows PCs.
Here’s our Chrome version running on Windows 10 version 1803
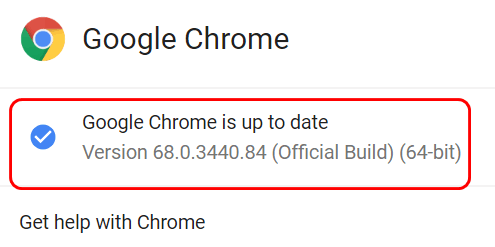
In my opinion, there still isn’t any email program better than Outlook Express was; and while I thank you for alerting us to gmail’s emojis, they don’t even come close to the talent an imagination used to create CloudEight’s Smileycons.
Disappointed. Getting the same message as the others, no experiment available. I amusing a laptop, current version of Windows 10 and current version of Chrome. It doesn’t work on mine. It did ask me if I’d like to go to the Beta Chrome. But I wasn’t about to try that.
Not everyone is getting this message. It works for most people. If it doesn’t work for you then you’ll have to find out from Google. It’s their tip.
Worked just as you described. Thanks!
It just shows the native Windows emoji picker window. I guess it’s fine for people who like to right-click, but I find it’s quicker, to just hit the Windows key + . (period) or ; (semi-colon)
The Chrome emoji panel is activated by a right-click and works only in Chrome. The emoji panel in Chrome requires two clicks to open – the Windows emoji panels require two keys to open. I’m not sure one is easier than the other – or quicker. And we cover the Windows emoji panel here.?
I was able to enable the emoji content menu after updating to the latest version of Chrome but I don’t see Emoji on the right click menu when I am composing an email in Gmail using the Chrome browser. I even closed Gmail and reopened. Maybe after i re-boot my computer something will help it fall into place. Thanks for the tip!