How to Enable Text Suggestions in Windows 10 and Windows 11
Text Prediction has been a feature of Android and Apple tablets for a long time. It saves time and automatically corrects spelling errors.
But did you know that Windows 10 and Windows 11 offer text prediction too? Microsoft calls it “Text suggestions” but it works the same way as text prediction on Android and Apple devices.
How to turn on Text suggestions in Windows 10
1.) Press Windows key + i to open Settings
2.) In Settings click on Devices.
3.) On the menu on the left click “Typing”.
4.) In “Typing” under “Hardware keyboard” turn the switch under “Show suggestions as I type” to “On”. (Note – While you’re here you can turn on “‘Autocorrect misspelled words” too if you choose.)
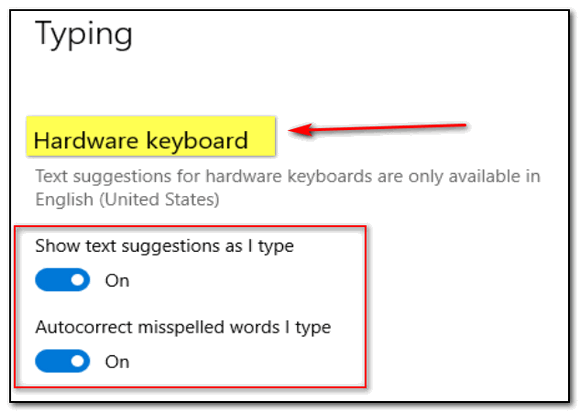
Windows 10 “Text suggestions” works on any Windows 10 App – Edge, Notepad, WordPad, etc. It may not work in some third-party apps.
Much like its older brothers (sisters?) on Android and Apple devices, as soon as you start typing you will see suggestions pop up. You can choose one of the suggestions by selecting it with the arrow keys – Up/Down/Right/Left.
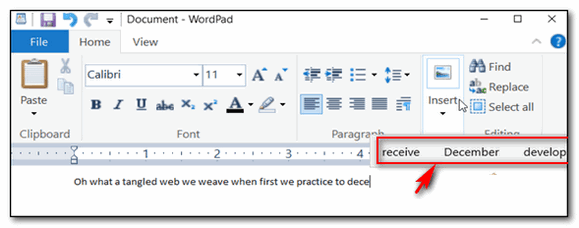
Above: Text suggestions in action on Windows 10
How to turn on Text suggestions in Windows 11
1.) Press Windows key + i to open Settings.
2.) In Settings navigate to Time & language.
3.) In Time and language, choose Typing.
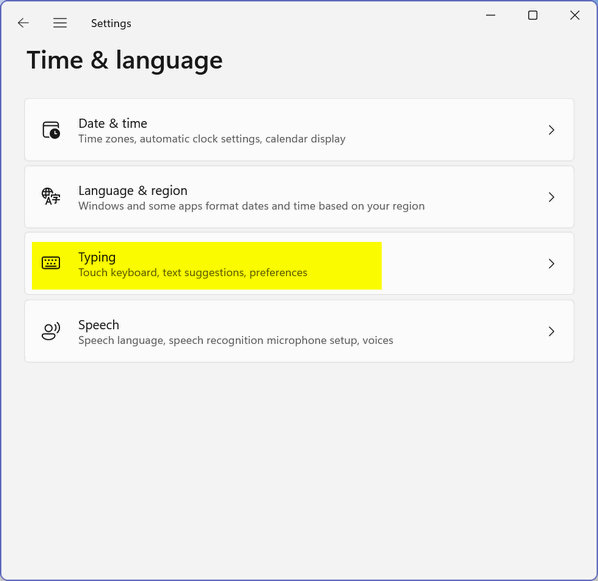
4.) Flip the switch next to “Show text suggestions when typing on the physical keyboard” to “On” (Also, while you’re here, you can also turn on “Autocorrect misspelled words” and/or “Highlight misspelled words”.)
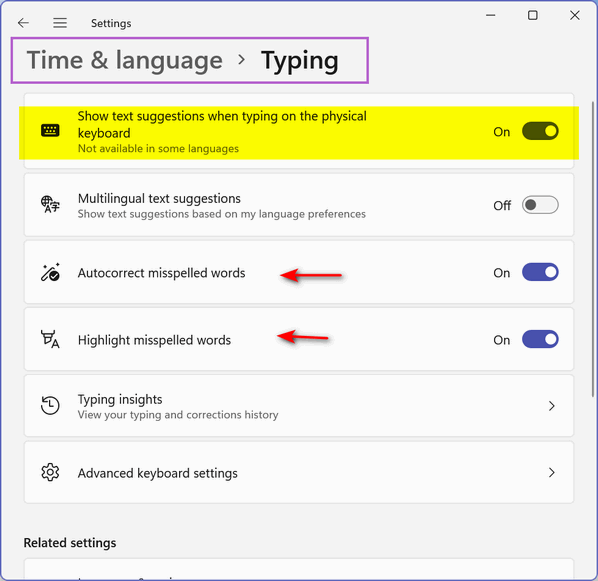
And below, Windows 11 “Text suggestions” in action.
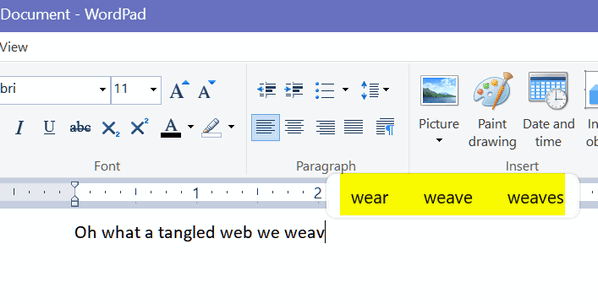
Wait! Before you go…
Every week we help dozens of people with their computers without charge or any expectation of payment. And we have helped many folks who have fallen for tech support scams or other scams designed to steal their money.
And we now depend more on readers like you to help keep us going. Your donation helps us to help more people with their computers and helps us keep everyone safer online.
Please help support our small business and help us to keep on helping you.


