How to Export [and Import] Your Google Chrome Bookmarks
You can export all of your Chrome bookmarks into a single HTML file that you can use to import bookmarks back into Chrome if you get a new computer or you just want to keep a copy of all your bookmarks in a safe place – a safe place being any place other than your Windows drive (usually C:\).
The nice thing about the document you’ll create using this method is – all of your bookmarks will be clickable. So you can open them with Google Chrome or Aunt Tilly’s Universal Browser (I’m just being facetious about Aunt Tilly…she has no browser, but she does make great cookies and cookies and browsers do go together. Never mind.)
OK let’s get started.
Use the keyboard shortcut CTRL+SHIFT+O (that’s letter O not the number zero) to open Chrome’s Bookmark manager. In Bookmark manager, click the Bookmark menu icon that looks like 3 vertical dots:
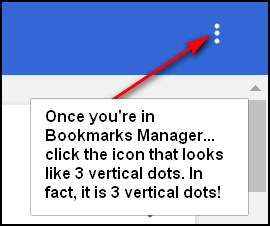
After you click (above) you’ll see a drop-down menu. From the menu click “Export Bookmarks” (see below):
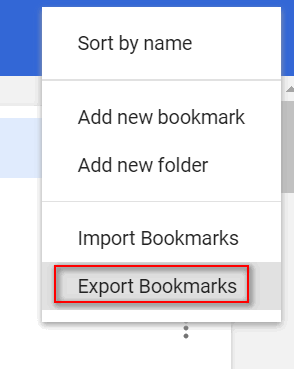
Now gaze upon the screenshot below. You will note that Chrome will, by default, save the bookmarks HTML document in your Documents folder, which is cool if your documents folder is on a different drive (other than C:\). Notice too that it will name the document bookmarks – with the date appended. You can name it whatever tickles your fancy. Rather than saving it in your documents folder, we recommend you save it on an external or USB flash drive – and not on your C:\ drive. Just some good advice from your Uncle TC and your old Aunt EB.

Anyway, look at the screenshot below and you’ll see I named my exported Chrome bookmarks document to something pedestrian. However, if I lose my bookmarks I’ll be glad I named this file something meaningful – a name that will tell me what it is even if I look a year from now.
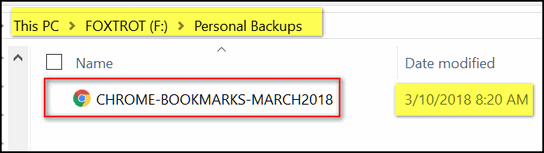
And that dear friends is how you export all your Chrome bookmarks to a HTML document. And if you’re wondering what an HTML document is, it’s nothing more than a Web page – you can open it with any browser. And the HTML document will have clickable links that you can open with any browser.
Importing Bookmarks
If you need to to reinstall Chrome you can import your bookmarks back into Chrome from the document you created above. And here’s how:
Open Chrome. Press CTRL+SHIFT+O (letter O not zero) to open the Bookmarks Manager. Click the Bookmarks Manager menu icon (3 vertical dots):
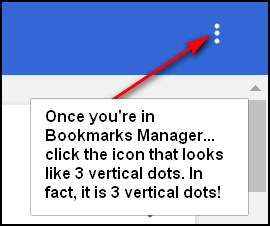
Next, from the menu, click on Import bookmarks.
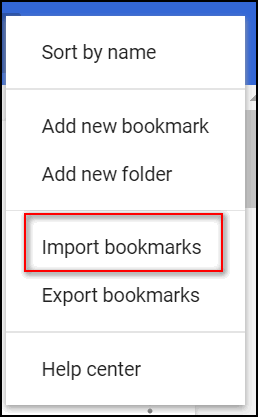
Next > Navigate to the bookmarks HTML document you exported from Chrome and select it:

Click the bookmarks file to select it and click “Open” and Chrome will import all your bookmarks from that file. And that’s that! Now you know how to export and import your Chrome Bookmarks.

