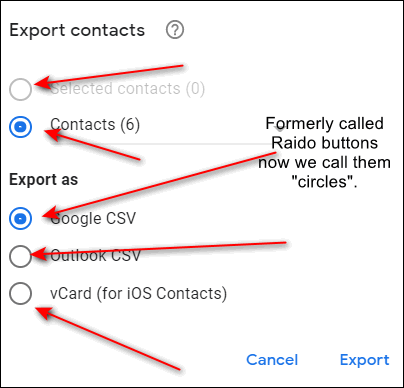How to Export Your Gmail Contacts and Much More
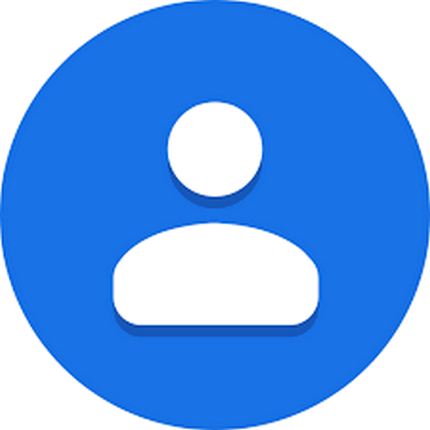
Over the years, Gmail moved “Contacts” a couple of times. Now, Gmail Contacts finds itself buried mundanely in a sea of icons. But you’ll need to know where to find it if you want to save your Gmail contacts to your computer for safe-keeping, or if you want to import your Gmail contacts into a desktop email client like Thunderbird, EM Client, or Windows 10 Mail app or MS Outlook. To export your contacts and save them to your computer for safekeeping or if you want to import them to your favorite email program, you will first need to know where they are, right?
Why can’t people just leave things alone, eh?
Where are your Gmail contacts?
In the current “2020” version of Gmail, you need to click on the icon of 9 squares at the top-right of your Gmail page. After you open the panel of icons, scroll down to the second page.
See? There’s the second page of icons and you’ll see “Contacts” is right there. I know the contact icon is supposed to look like a person, but it looks like a chess pawn to me. Is that what Google thinks of us… mere pawns in its game of global domination? Hmm, back on topic.
See Contacts?
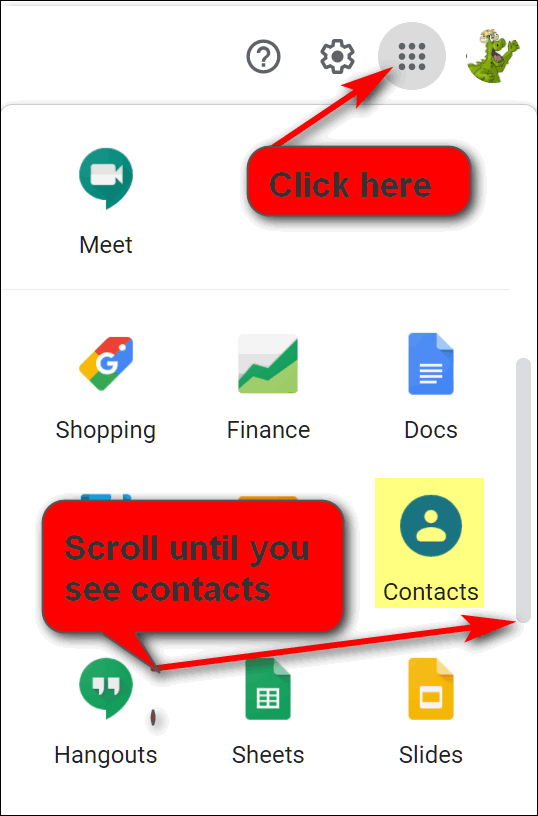
And yes, the latest “new” Gmail presents you with a method of exporting your contacts that is different than even last year’s Gmail. If you click on Contacts, you’ll have options, I tells ya!
You can import contacts from your computer, you can export Gmail contacts to your computer and use them in most email programs, or just keep your precious contacts backed up.
Once you click on “Contacts” (the pawn icon). A dialog will open. Here you will find all the options for your contacts… including “Export”. See?
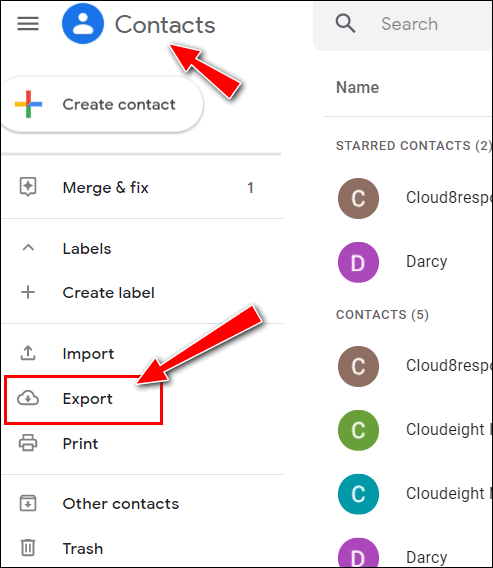
And you’ll see above that besides exporting your Gmail contacts, you can also print your contacts, merge & fix your contacts, import contacts, export contacts, and more. But today, we’re going to show you how to export your Gmail contacts — and from here it’s easy.
After you’ve clicked on “Export” (as shown above), tick the circle next to “Contacts” — if it’s not already selected — and under “Export as” choose Google CSV unless you are exporting your contacts to use in Outlook. Gmail CSV will work just fine in Thunderbird and most other email clients.
Once you’ve made that selection all you need to do is click on “Export”. Your Gmail contacts will be immediately downloaded to your computer as a .CSV file.
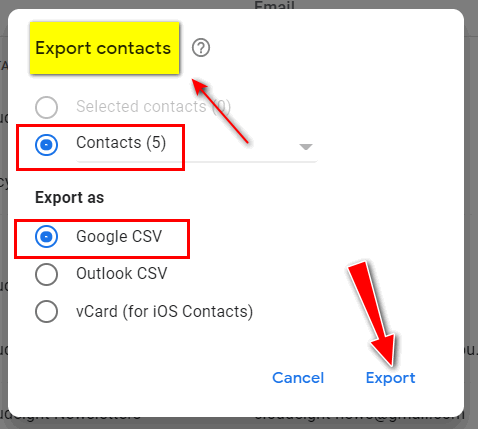
If you’re just downloading your contacts to back them up — you’re done. If you want to import them to your favorite email program, once your contacts have been downloaded to your computer, you can import them into your email program by using your email program’s “import” feature. Almost all email clients allow you to import from a .CSV file.
YAY! A BONUS TIP
The secrets of the 9-dot block icon…
When you click the “9-dot block icon”, you’ll have a lot more options than just accessing your contacts, I tells ya!
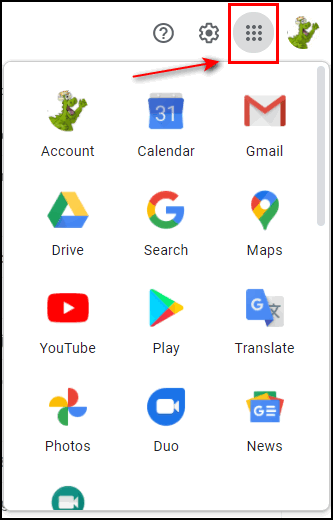
Scroll on down my friends! You’ll see more icons than you ever imagined.
Icons you can click to access Google Calendar, Google Drive (where you have 15 GB of storage space you probably never knew you had), read the news, watch YouTube, access your Google Account, translate to/from English from most any language, and more. Poke a few icons to find out what they do. Keep on scrolling down the list to reveal even more icons. Click a few… you just might find something you like or at least something you never knew was hiding in your Google account.
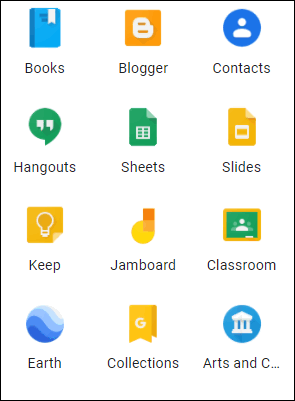
You’ll find Google Books, Shopping, Classroom (with another pawn in a green square), Hangouts, and more. Even a Jamboard. Is that a grape jamboard or a raspberry jamboard, EB?
So, click a few and see what they do.
And that’s enough G-tips for you.
Toodle loo!


Hello TC
Further to your post regarding exporting Gmail contacts, you might at some time explain what the reference …….
tick the circle next to “Contacts” is all about, i.e. From Wikipedia….
A radio button or option button is a graphical control element that allows the user to choose only one of a predefined set of mutually exclusive options. The singular property of a radio button makes it distinct from a checkbox, which allows more than one (or no) item to be selected and for the unselected state to be restored.
Radio buttons are arranged in groups of two or more and displayed on screen as, for example, a list of circular holes that can contain white space (for unselected) or a dot (for selected). Each radio button is normally accompanied by a label describing the choice that the radio button represents. The choices are mutually exclusive; when the user selects a radio button, any previously selected radio button in the same group becomes deselected (making it so only one can be selected). Selecting a radio button is done by clicking the mouse on the button
The above is a bit waffly, but I reckon you could reword it more simply to enlighten your subscribers
Cheers
David from Oz
The circle used to be called a radio button and it’s pretty obvious as a selector.