How to Filter Messages In Gmail
Using filters in Gmail is a great way to to take control over your email. For example: You may have marked a message from a sender who you want to receive mail from as “Not spam”, only to find as Gmail refines and updates its spam algorithms that after a time, mail from that sender ends up back in the spam folder.
You can create filters for many things in Gmail, but for this tip we’re going to focus on prevent good mail from repeatedly ending up in your spam folder even though you’ve added the sender to your address book and marked it not spam
If the address that is being sent to spam is already in your address book and you’ve already told Google it’s not spam, then you should try creating a filter for it. Here’s how:
Select a message from the sender whose mail you don’t ever want sent to the spam folder. For this example, I’ve chosen our favorite newsletter 🙂 “Cloudeight InfoAve Premium”. Once you’ve selected a message, additional icons will appear at the top of the reading pane. One of these icons appears as 3 vertical dots. Click on it and then click on “Filter messages like these”:
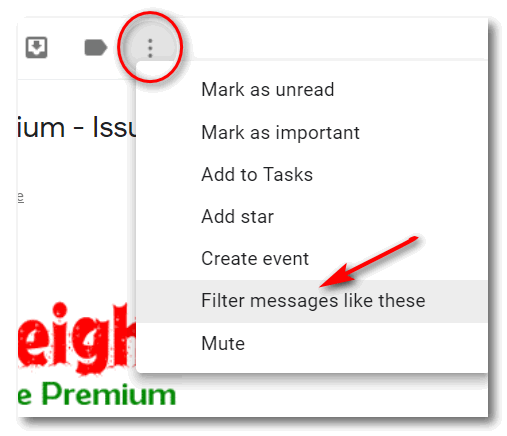
As soon as you click “Filter messages like these” you’ll see another dialog appear where you can refine the filter. If all you want to do is make sure messages from this sender never go to the spam folder, just verify the email address of the sender is correct at the top, then click on “Create filter”.
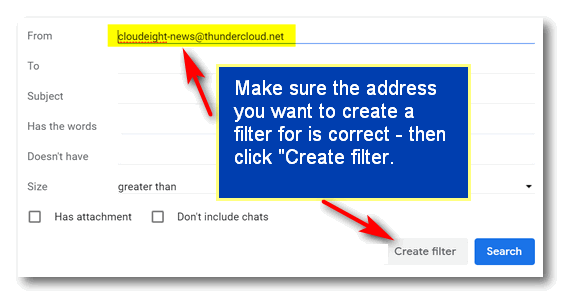
After you click “Create filter”, you’ll see another window open. In this window choose “Never send it to spam” Then click “Create filter”.
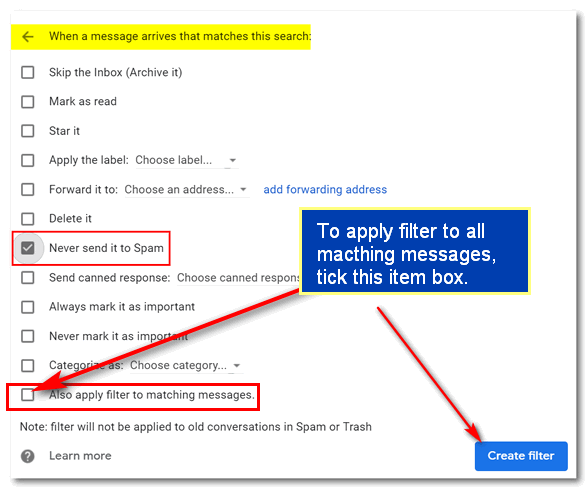
That’s it. Now any messages from this sender will never be sent to spam no matter how many time Gmail changes their spam algorithm. And also note that any previous messages that are currently in the spam folder from this sender will remain in the spam folder unless you tick the box next to “Also apply this filter to matching messages”.
You can create other filters as well, including one that will automatically delete mail from a certain sender and/or one that matches other criteria which you can designate in the “Create filter” dialog.
Once you start using Gmail filters, you’ll have even more control over your Gmail email account.


When you create your filter, if you also click in the second window also apply filter to matching messages, any messages already in spam folder from same sender will also be moved. You can also click on apply label and create a folder where all the messages from the same sender will go.