How to Find Out How Much Data You Use on Windows 10
(This tip was written for Windows 10 (Versions 1709 and 1803)
Have you ever wondered how much data you use on your computer? There’s an easy way to find out.
Here’s how:
Right-click the start button and click on Settings (or press Windows key + i to open settings). In Settings click on “Network and Internet”. In “Network & Internet”, click on “Data usage: in the menu you’ll see on the left.
When the “Data usage” you’ll see at glance how much data you’ve used in the last 30 days,
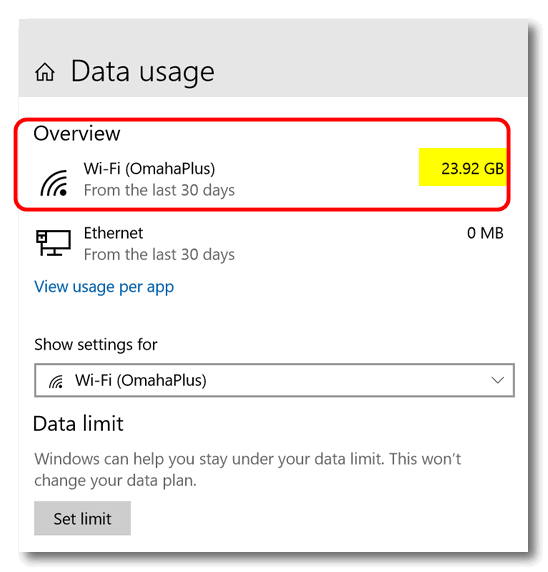
Additionally, if you have a data plan that limits how much data you can use, you can set a data limit in the Data usage dialog (see above).
Now that you can see how much data you’ve used over the last 30 days, you might want to see what programs use the most data. That’s easy. Just click on the connection you’re using (in the screenshot above all of my data is via my OmahaPlus WiFi network) and you’ll see a list of apps and the amount of data they’ve used over the last 30 days.
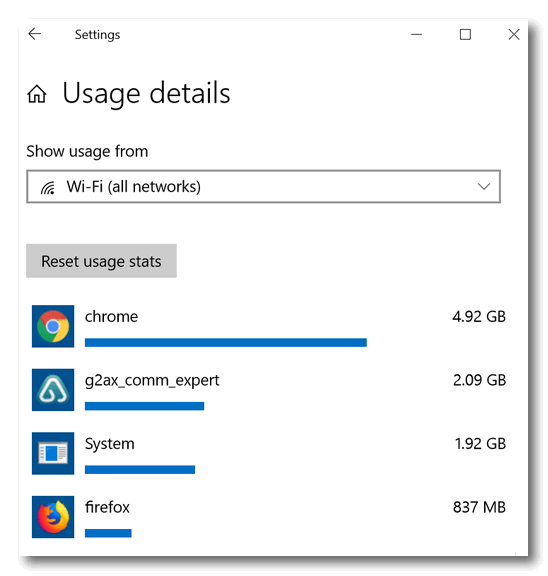
If you watch movies or a lot of videos online, you may be surprised how much data you’re using. Note also (see the screenshot above), you can reset all data usage stats to zero by clicking the “Reset usage stats” button.
Keep this in mind: You’ll only see the data usage from your Windows 10 PC. if you have a tablet or smartphone that uses your home WiFi, it won’t be reflected in the Windows data usage statistics and neither will it show data usage from any other Internet-connected device like a Roku, Amazon Fire Stick, Chromecast or Smart TV.

