How to Find the Speed of your RAM (and a lot more)

There’s an easy way to find the speed of your RAM as well as how much RAM you have, how many RAM slots are on your motherboard are being used, and how many RAM slots you have.
Why is all this important? Let’s say your computer only has 4 GB of RAM and you want to add 4 GB of RAM. You will need to know how many RAM slots you have and the speed of your RAM. The most popular speeds are 2400 MHz and 3200 MHz. But on my old Dell laptop (nine years old) the speed of my RAM is 1600 MHz.
Let’s say you have 4GB 2400 MHz RAM installed on your computer’s motherboard. And let’s say your computer is sluggish, and you’re smart and you know that adding more RAM is the best way to make a slow computer fast (all other things being equal). So, you decide to add 4GB of RAM to upgrade your computer to 8GB of RAM.
But, if you purchase a 4GB 3200 MHz RAM chip and install it alongside the 2400 MHz RAM chip, you might get errors while turning on and using the computer. And that is one good reason you need to know the speed of your RAM speed if you’re thinking about adding more.
And surprisingly, all this info is easy to find. It’s all in Task Manager on Windows 10 (and Windows 11). Right-click on the taskbar and choose “Task Manager” from the menu. You can also right-click on the Start button and click on Task Manager.
Once Task Manager opens, click on the Performance tab at the top. Then click on “Memory” on the left.
In the Memory dialog, you can see how much RAM you have installed and the type. Notice the highlighted area – it shows my old Dell has 8.0 GB of DDR3 RAM.
If you look in the bottom-right corner you’ll see my RAM speed is 1600 MHz and that I have 2 RAM slots, and both are being used. So, I know that I have two 4GB RAM chips installed on the motherboard. (I know this cuz I’m smart and I know that 4+4=8.)
It also shows how much of my RAM is “hardware reserved” meaning RAM that is being used by a hardware device on my PC and therefore not available to Windows memory (RAM). In this case, 97.8MB of the RAM is being used by the graphics card, meaning my PC has 7.9 GB of RAM available to Windows.
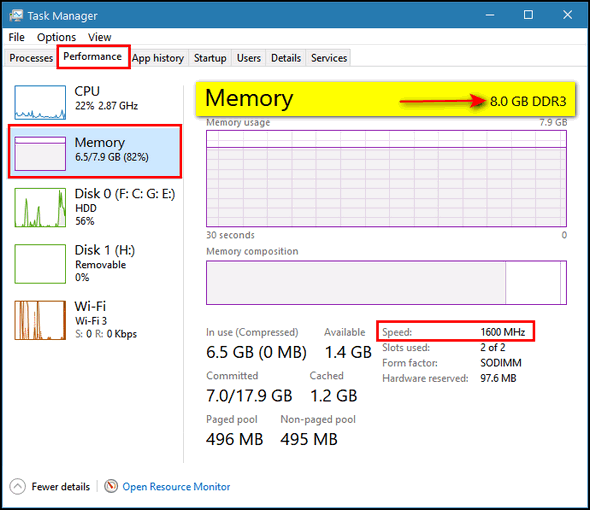
Now you know more about the RAM (memory) installed on your computer’s motherboard than you probably ever wanted to know. But one thing you should know is that generally the more RAM you have installed, the faster your computer will run. We would suggest that all Windows 10 users have at least 8 GB of RAM installed.
You can buy RAM on Amazon, at BestBuy, and at most other stores that sell computers and peripherals. Our favorite place to buy RAM is Crucial.com. And nope, we don’t make a dime if you buy it there – but it’s where we always buy ours.


Thanks for the helpful explanation that will be useful to many who aren’t that aware of their hardware specs. You make it easy to determine what memory they have.
Also, I especially want to thank you for taking the time and effort to arrange for your links to use the hit counter tracking to load the page, but then strip it off, leaving only the actual url for the user. Since this is what will be saved if one bookmarks the page, it’s nice to have that tracking data removed, so only the needed url is saved to their PC.
I bookmark a lot of pages that I go to, from emails I receive. And usually I have to manually strip off that tracking data before I bookmark the page. I’ve noticed several sites recently are doing the same thing now. So that’s nice to see. Perhaps it the FeedBlitz service you’re using for subscriptions that’s doing that stripping for you.
At any rate, Thanks for giving us a cleaner url for our bookmarks.
Is there any way to bring your RAM back by deleting things?
I don’t understand your question, but I’ll guess what you mean. The fewer programs you have starting with Windows, the more RAM you’ll have available to use. You can control startup programs using Task Manager – click on the Startup tab. Right-click on anything you don’t need to start with Windows and choose Disable. Make sure you do not disable your anti-virus.
how to find on win7 machine?
Windows 7 is no longer a supported operating system and I don’t have a Windows 7 machine to test it on. You can try a command prompt and use the following command to show RAM speed in most versions of Windows. Open a command prompt, type or copy & paste the following command at the prompt…
wmic memorychip get speed
Press Enter.
I don’t know about it now, but Crucial used to have very good tech support.