How to Find Your Wi-Fi Password in Windows 10 or Windows 11
It’s been a while since we covered recovering wireless network passwords. Christmas is coming soon and many of you will be getting a new computer, tablet, smartphone, smart thermostat, Roku player, smart TV, or another internet-connected device. You’re going to need to know what your WiFi password is so you can set up your new device to connect to your home WiFi.
If you’re like us, you set up your wireless network quite a while ago and can’t remember what your WiFi password is. So, if you get a new internet-connected device and you need to know your wireless password, we’re going to show you how a quick and easy way to find it in both Windows 10 and Windows 11.
How to find your Wi-Fi password in Windows 10
Type “Network connections” in the taskbar search and press Enter when you see Network connections appear in the search results
In the Network connections dialog click, on your WiFi connection.
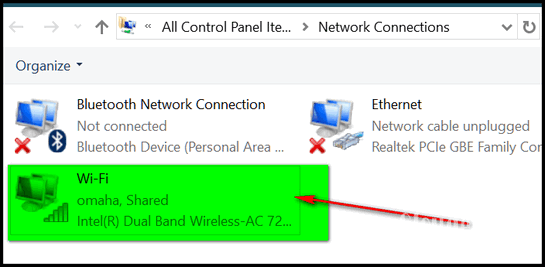
Next, click on Status in the drop-down menu (see image below) which appears when you right-click on your WiFi connection.
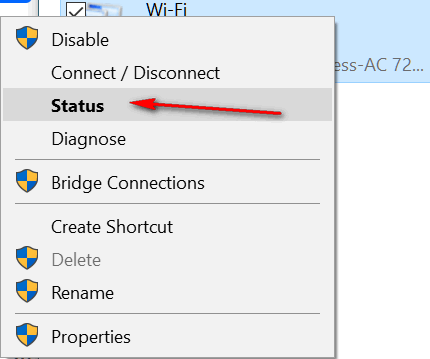
In the Wi-Fi Status dialog, click on the Wireless Properties button (see screenshot below):
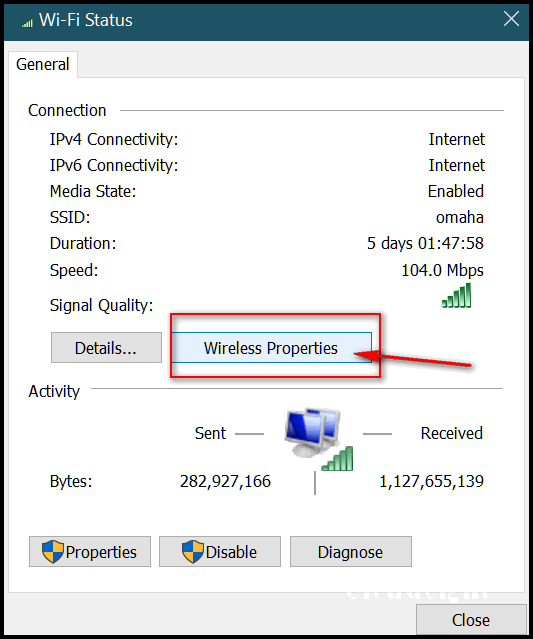
In Wireless Network Properties, click on the Security tab at the top (see image below):
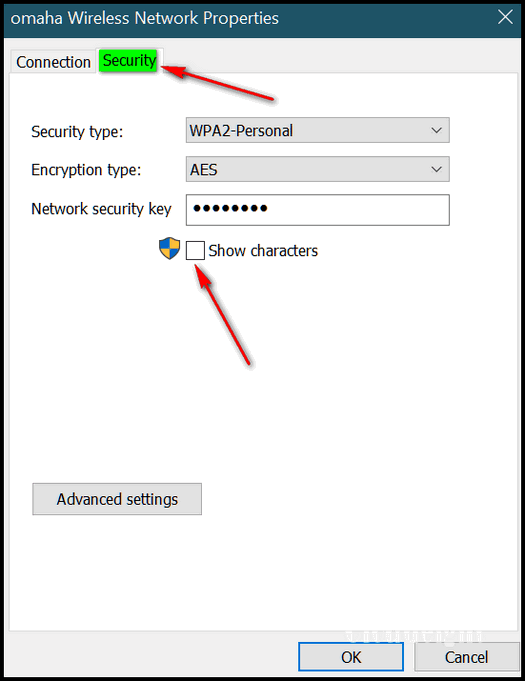
In the Wireless Network Properties Security dialog, tick the box next to “Show Characters” and your password will be shown to you unencrypted – in plain text.
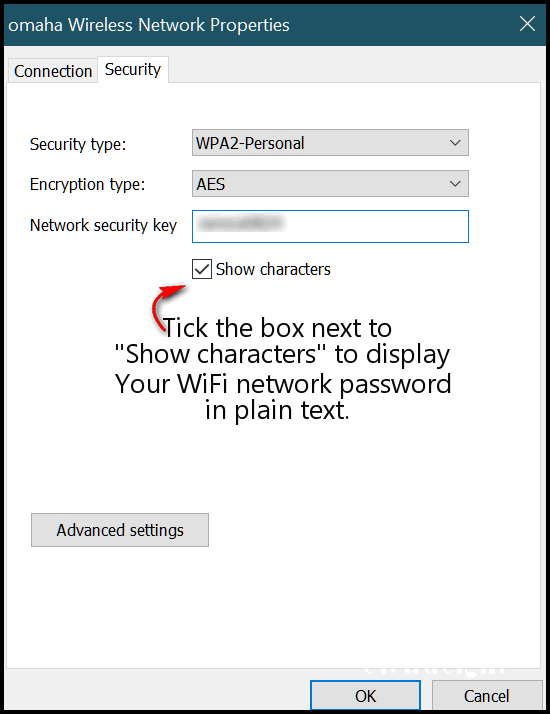
The above method also works in both Windows 10 and Windows 11… but if you’re using Windows 11, there’s an easier way.
The Quick and Easy Way to Find Your Wireless Password in Windows 11
Open Settings > Network & internet and click on Wi-Fi

Click on your wireless network name. As you can see, mine is NETGEAR52

Now, scroll down on the Wi-Fi > Your Network Name page and you’ll see “View Wi-Fi security key” with a “View” button to its right. Click on “View” to see your Wi-Fi password in plain text.


And that’s all there is to finding your wireless network key (password) in Windows 11.


Thank you very much.