Two Ways to Fix Google Chrome Problems
One of the best things about using Chrome (or Firefox) instead of IE is that if things start going badly with those browsers, you can completely remove them from your system and re-install them.
First thing to do: Try to ‘reset’ Chrome.
Let’s see if resetting Chrome does the trick for you. Go Chrome Settings and scrol all the way down to the bottom and click ” Show advanced settings” . Then scroll all the way down to the bottom of Advanced Settings until you see “Reset and clean up”:
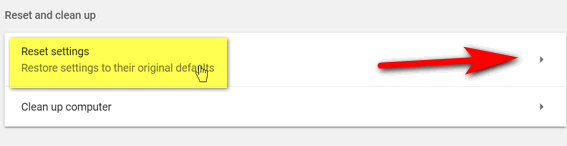
Click on the arrow to the far right (see above). The Reset dialog pops up(see below).
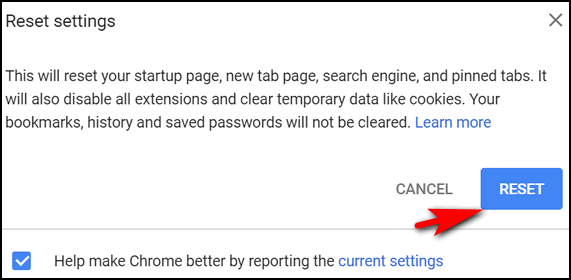
Click the Reset button. Wait while Chrome resets. When it’s done, close Chrome and re-open it.
If the above does not solve your problems, keep on reading!
If your problem is caused by corrupted Chrome files, the above won’t help. But don’t worry, there are more than one ways to fix a flaky Chrome installation. Here’s another way, and while it’s more work to fix Chrome this way is almost guaranteed to fix most any problem with Chrome.
Caution. You’ll lose your bookmarks! Before you proceed, you should know this procedure will wipe out your Chrome bookmarks. If you don’t want to lose them, the easiest way to keep them is to import your bookmarks from Chrome into Microsoft Edge, Firefox, IE or most any other browser). After you’ve exported your bookmarks from Chrome to another browser you can safely continue on with this project. (Note: You can also export your Chrome bookmarks to an HTML file (web page). See this page to learn how. )
We recommend you use a good uninstaller to remove chrome – like Geek Uninstaller or Revo Uninstaller. If you don’t have either, you can download the free version of Geek Uninstaller from here. Use Geek, Revo or another trustworthy uninstaller to completely uninstall Chrome.
Now open Control/Appearance & Personalization/Folder Options (or Control Panel/Folder Options in list view) and click the “View” tab at the top. If you’re using Windows 10, press Windows Key + E to open File Explorer, click on “View” then click on Options > “Change folder & search options” and you’ll see a dialog that looks mysteriously like the one we all knew and loved in Windows 7 (see below):
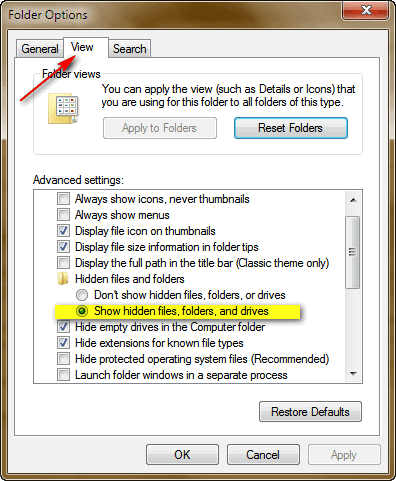
Make sure that “Show hidden files, folders, and drives” is ticked (selected).
Now press the Windows Key + E to open Windows Explorer (File Explorer) and navigate to C: \ Users \ **YourUserName** \ AppData \ Local …
Once you’re there – look for a folder called Google
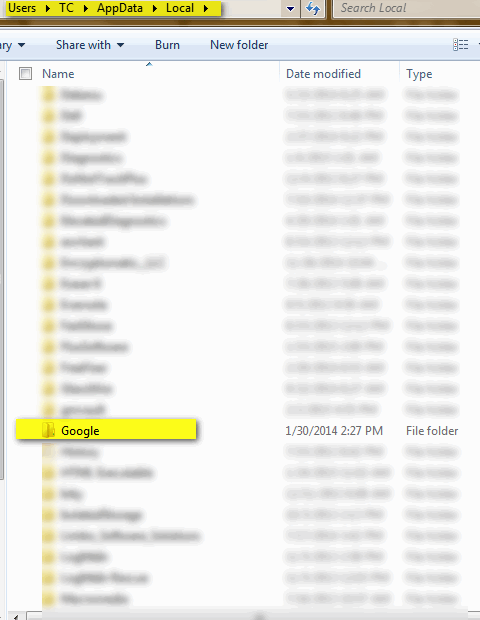
See the folder ” Google ‘ in Users/**your user name**/AppData/ Local above? Good.
Now right-click on the Google folder and choose “Delete” Yep that’s right – delete it.
Next… look in C:\Users\**Your user name**\AppData\Roaming and look for a folder named Google. If you see it, you’ll need to right-click on it and delete it too.
And after you’re done checking for and removing the Chrome folder from both of those locations, you’ll need to re-start your computer.
After you’ve restarted your computer, ,click here to download and install Google Chrome.
After Chrome has been installed on your computer it will open automatically. Click on the settings icon (3 vertical dots) in the top right corner:

And choose Bookmarks…
Then choose “Import bookmarks and settings…”
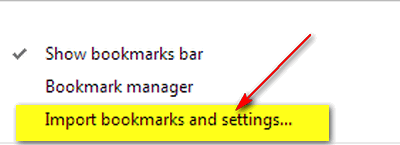
Now you can import them:
- If you exported them to Internet Explorer, import them from IE
- If you exported them to Firefox, import them from Firefox
- If you exported them to an HTML file, import them from the HTML file.
Once this is done, you will have to reinstall any extensions you want. You may find that you can simply re-enable many or most of them. If some of your extensions are missing, simply re-install them. Once you have all your bookmarks and extensions they way you want them, you’re good to go.
Chances are good that Chrome will work perfectly for you once you’ve completed this project 🙂
If you have a Cloudeight Direct Computer Care Repair Key – we can do this for you if it seems like too much work 🙂

Big Discount On Computer Care & Repair for Our Friends 60 and Older!


I turned on My Drive, and hate it. It sync’s all my documents and anything else I do on my laptop that I do not want on the My Drive. Is there a way to deactivate it?
My personal information I do not want in the cloud or in My Drive and am concerned how to get it off.
Thank you in advance for any info you can provide.
Helen, here is an easy tutorial on how to turn off Google Drive (My Drive).
https://www.youtube.com/watch?v=5lO2rrmcxFY&feature=youtu.be
Hope it helps…