How to Fix “Open with” Missing From the Right-click Menu
If you want to open a file with a program other than the default, you can right-click on the file and choose “Open with”. But we know some Windows 10 users do not see this option.
If you don’t see “Open with” on your right-click menu when you click on a file that requires a program to open it, we’re going to help you put Open with” back on your Windows 10 right-click menu. This tip requires modifying the registry. But don’t worry, we’ve done the work for you. All you have to do is download the zip file, unzip it, and double-click on “Restore_Open_With.reg” to modify the registry and put “Open with” on your right-click menu.
Note: We recommend you create a restore point any time you modify or add to your Windows registry. To learn how to create a restore point, see this page.
After you’ve created a system restore point, download this zip file from our site. After you’ve downloaded it, unzip it then double-click on “Restore_Open_With.reg”. You’ll get 2 warnings – you’ll have to click Yes and Run to override them. Then you’ll get a warning about modifying the registry… like this:
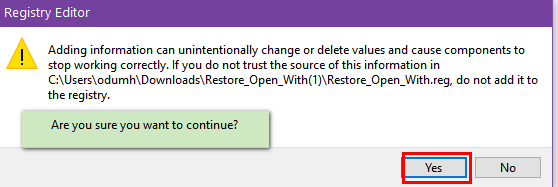
You need to click yes to continue. When you continue, you’ll get a message that the keys and values in the reg file were successfully added to the registry.
If all went well you will have “Open with” on your right-click menu whenever you right-click a file that requires a program or an app to open it.
If you still don’t see “Open with” try restarting your computer.


