How to Force File Explorer to Open to This PC Instead of Quick Access in Windows 10
When you click “File Explorer” in Windows 10, the default view is Quick Access. When you view File Explorer in Quick Access view, you won’t don’t see your hard drive(s) displayed in Quick Access. But some of us, like me for instance, prefer to see a more traditional view that shows my hard drives and other drives in addition to the Documents, Downloads, Pictures, Music, etc. folders.
We’re going to show you how to change File Explorer, so it opens with This PC (formerly known as Computer or My Computer). It’s quite simple. It’s so simple in fact, you’ll be able to do it faster than it takes you to read this tip.
Let’s change the default view of File Explorer from “Quick Access” to “This PC”.
Step #1:
Open File Explorer. You can do this a bunch of ways – here are three:
a. Right-click the Start button and click “File Explorer”.
b. Click the folder icon on your taskbar
c. Press the Windows Key + E
If you have not changed your settings, File Explorer will open to “Quick access” (highlighted in yellow below). The default view is Windows system folders and Recent files. No drives.
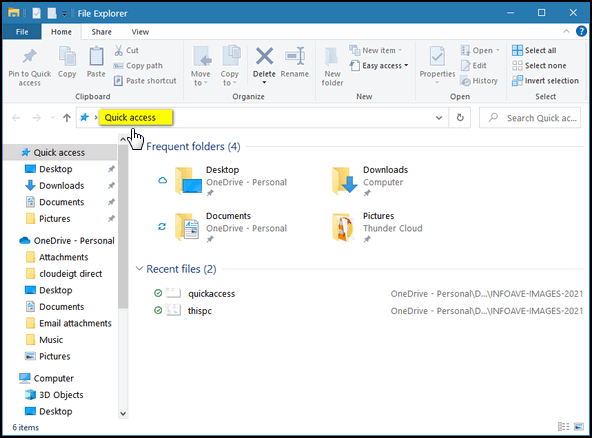
Step #2:
Let’s change File Explorer so it opens to “This PC” (My Computer/Computer).
a. Click View (at the top of File Explorer – see red box)
b. Click Options (see red arrow)
c. Select Change folder and search options – highlighted in yellow below:
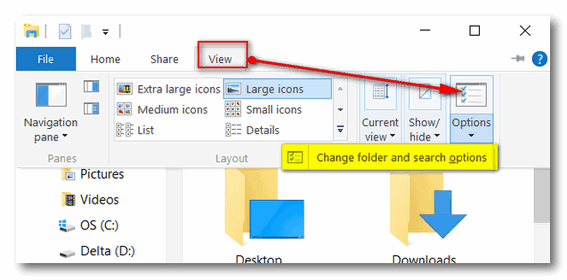
Step #3:
In Folder Options, next to “Open File Explorer to:” use the down arrow to select “This PC”. Then click Apply/OK.
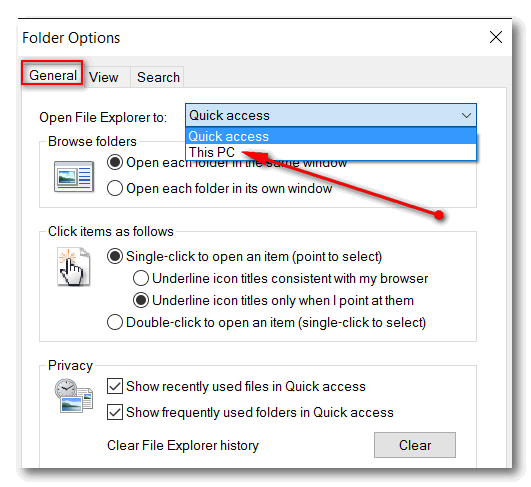
Close File Explorer and reopen it. And now you’ll see your system folders and your drives.
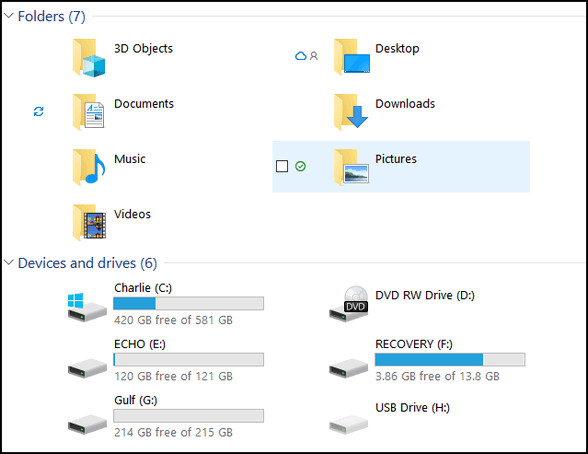
And that’s all there is to making File Explorer open to “This PC” instead of “Quick Access” in Windows 10. If you ever want to go back to opening File Explorer to Quick Access, select Quick Access instead of This PC in step 3 above.


Thank you so much for this tip! I was driving me bonkers…LOL! I love your newsletter. Have learned lots from it. Good job!!! 🙂