How to Get Out of Windows S-Mode and Install Apps from Anywhere You Like
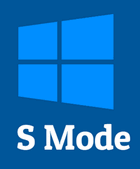 We have received several complaints from readers recently who have written to say they can’t install Emsisoft and other apps on their new computers. This is because many new computers are being sold with Windows in S mode.
We have received several complaints from readers recently who have written to say they can’t install Emsisoft and other apps on their new computers. This is because many new computers are being sold with Windows in S mode.
Microsoft offers computer manufacturers like ASUS, HP, Lenovo, and others a substantially discounted price on Windows if the manufacturer agrees to install Windows S-Mode. Many times the manufacturer passes the savings along to the consumer, meaning two computers with the same hardware can be sold at different prices – the computer with Windows S-Mode being cheaper.
If Microsoft can keep you in their Microsoft world they can make more money from you. They’ve learned that trick from Apple and Google. Unfortunately, what’s best for Microsoft is often not best for you. If you buy a computer in S-Mode you will not be able to install apps unless they come from the Microsoft Store. Many apps people commonly use are not listed in the Microsoft Store – Google Chrome and Emsisoft for instance. So, those who buy Windows computers in S-Mode are missing out on a lot of good apps and programs.
Microsoft tries to persuade you that leaving your computer in S-Mode is safer – and it may well be. But it’s also inconvenient, restrictive, and frustrating. There are tens of thousands of good apps and programs that are not harmful to your computer that you cannot find in the Microsoft store.
You can choose to use S-Mode if you want. But if you don’t want to use it, you can switch out of S-Mode and go back to the normal Windows Pro or Windows Home fairly easily. Once you switch out of S-Mode you can’t switch back.
How to switch out of S-Mode
If you’re using Windows 10, jump to this page to learn how to get your PC out of S-Mode.
Windows 11 users can switch out of S-Mode by following the tutorial below:
1) Type ABOUT in the taskbar search then click enter when you see “About your PC appear.
2) In System > About click on “Product key and activation”.
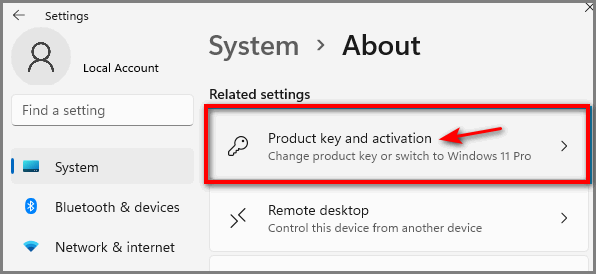
3) Expand the S Mode entry and click on the “Open Store” button.
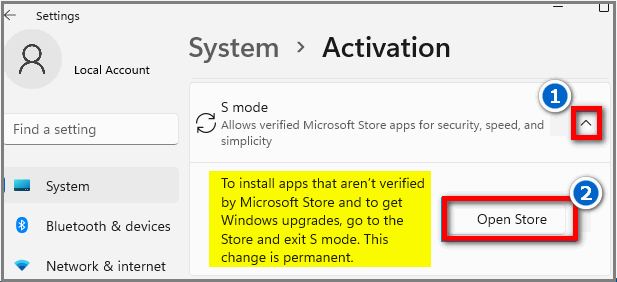
NOTE: If you are not signed in to your Microsoft Account, you will be prompted to sign in to the Windows Store using your Microsoft Account.
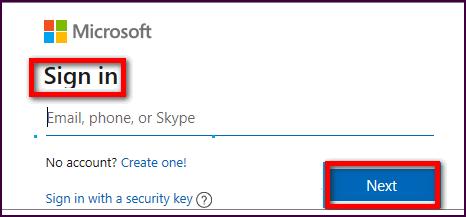
4.) On the next screen, click the Get button to switch your computer out of S Mode.
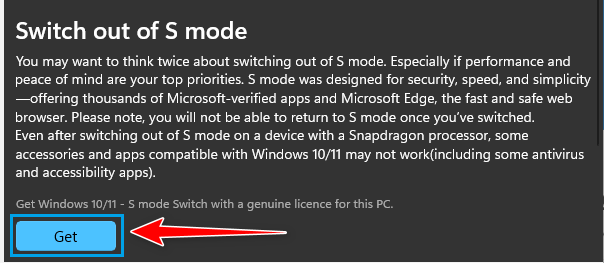
5) You’re all set!
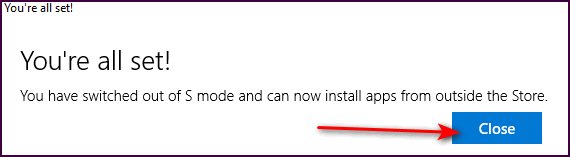
After you’ve completed all the steps above you’ll be able to install apps from the Microsoft Store and anywhere else you like.
We hope this tutorial has helped you!

