How to Import Photos and Videos from an Android Smartphone to a Windows 10 PC
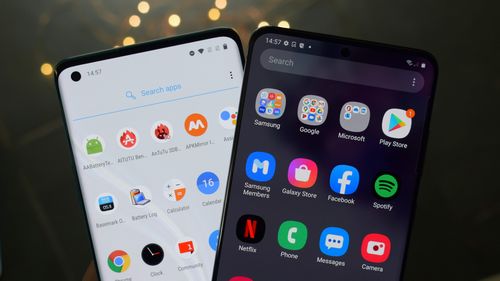
There are dozens of ways to transfer photos, videos, and files from an Android phone to a Windows computer. This tip uses the Windows Photos app to import photos and videos from an Android smartphone. Since all Windows 10 computers come with the Windows 10 Photos app installed, this tip can be used by anyone using Windows 10.
1. Open your Android phone settings and find “Connected Devices” “USB”. In your USB settings make sure “USE USB FOR” > “File Transfer” is selected.
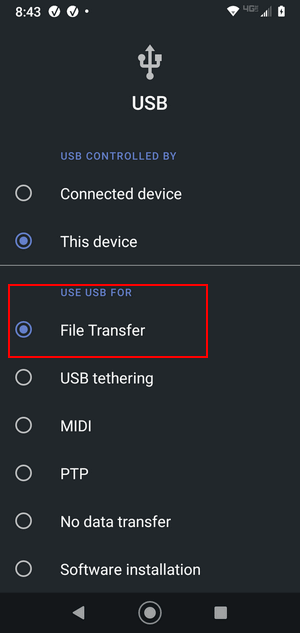
2. Connect your phone to your PC with a USB cable (the same cable you use to charge your phone).
3. Turn your phone on and unlock it. Your computer can’t find your phone if it’s locked.
4. On your computer, click the Start button and click on Photos in the Start menu to open the Windows 10 Photos app.
5. In Windows 10 Photos app, select Import > From a USB device, then follow the instructions. You can import all the pictures/videos on your phone or select the items you want to import and choose where to save them. It will take a few minutes for Windows to find your pictures/videos and transfer them.
Here are some screenshots from my Android (Motorola) phone.
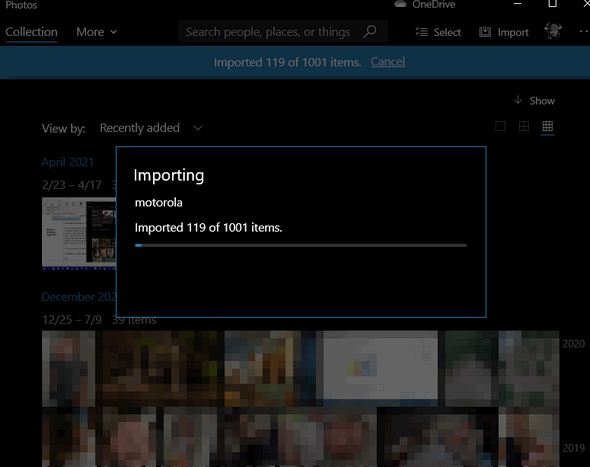
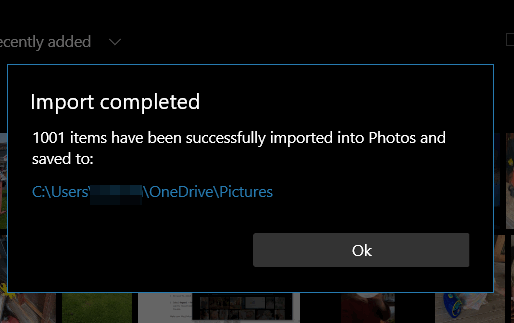
This is the easiest and fastest way I’ve found to export pictures from my Android phone to my Windows 10 PC. I chose to save the photos on my phone to my OneDrive account, but you can save them to any folder on your computer.


Hi,
Here is a method how I copy mine. (Oppo Android)
I connect the phone to the computer and it says “transfer files” and transfer photos”. I click and the Oppo comes up as Drive. I click on the Drive and can either go to internal storage or SD card. Open one & then click “camera”. When the images appear I drag to any folder in the menu on the left hand side.
Cheers
I transfer files using Windows Explorer, the same method as transferring any file on “This PC”. Do Steps 2 & 3 above. Open windows explorer on “This PC”. The phone is shown the same as any flash drive that is connected. Open it to desired folder. Drag & drop or copy & paste as normal. It works just like moving files to & from a flash drive (or any other folder) & allows any kind of file transfer both to & from the phone. This also works for an Android tablet, but seems to need the charge cable & not a generic cable of the same kind for the tablet to be recognized.
I also find it much easier to move files & create new folders this way. Do NOT delete or move system files.
Will this process work with a iPhone?
Perfect timing!!! I just got my first smartphone and didn’t know how to import photos to my pc. Thank you so much for this helpful article at just the right time for me. I so appreciate the time and effort you put into this service business of yours – always so helpful and relelvant. Thank you so much!
I transfer my photo from my Android phone to my Windows 10 laptop using the Bluetooth on both gadgets. No wires or thumb drives needed!
I just send pictures from my android phone to my email and then put them into my pictures folder.
Importing photos from smart-phones is something you are often required to do nowadays eg. filling in forms etc. It’s something I’ve never been able to do. Thanks to Cloudeight, that’s one thing I’ll never have trouble with again.
Thanks again TC & EB
I’m not sure which, but at least one of these resets my settings:
1. The phone powering down.
2. Disconnecting the USB cord that connects the Android phone to the Windows computer
Maybe both do it.
I wish the “Use USB for File Transfer” setting would be remembered.
I am not sure what you’re asking. Plugging in an Android phone to transfer pictures via USB is like plugging in a USB flash drive. I’m not sure what settings you want Windows to save. Do you mean it doesn’t recognize/remember your phone?