How to Instantly Make Text Bigger When Reading Emails or Web Pages
Over the last few days, we’ve received quite a few emails from people asking for help because the text in email or web pages is too small to read comfortably and asking us “How can I make the text bigger?”
While each browser and email program has its own “view” options and settings, this tip will work on almost any browser or email program. So, it’s kind of like “one size fits all”, only this one-size-fits-all really does!
To enlarge the text in your email reading pane or when using your Web browser, hold down the CTRL key and move the mouse wheel away from you (toward the screen) until the text is as large as you want it. You can also hold down the CTRL key and keep tapping the + (plus) key until the text is as big as you want it. This works when reading emails, as well as when composing an email/ It also works with most web pages and with most browsers.
If you want to make the text smaller, hold down the CTRL key and move the mouse wheel toward you. Or hold down the CTRL key and keep tapping the – (minus/dash) key until the font is the size you want it. As with making text larger, this works in most email programs when reading mail as well as when composing mail. It also works in most browsers on most web pages.
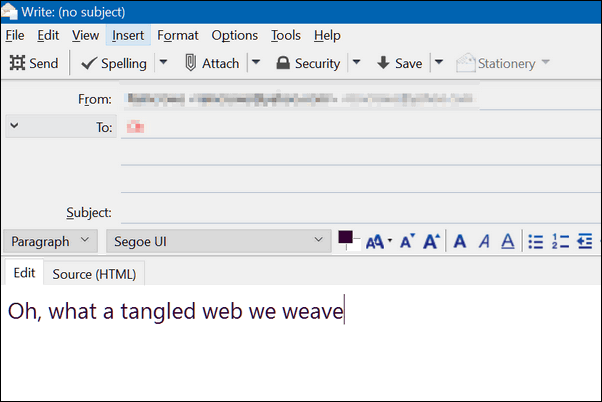
Above is the compose window in Thunderbird. The text is the normal size. But, my eyes are weary and I’m having trouble reading that, so a little CTRL Key + moving the scroll wheel away from me (toward the screen) and look!
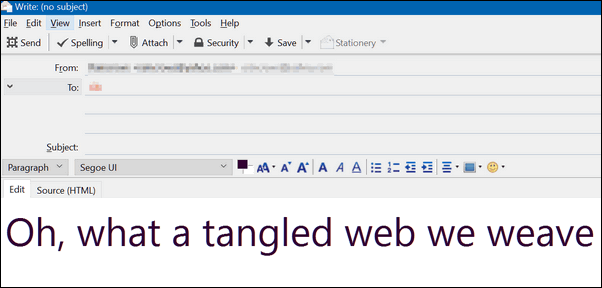
No matter how blurry my eyes were or where my glasses were, I could still read that!
And it works the same in the reading pane (window):
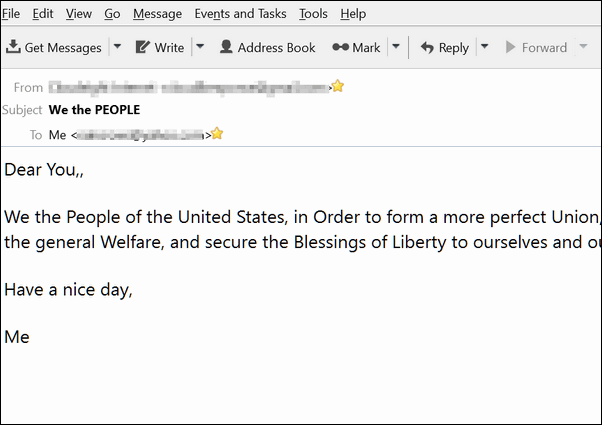
Above. I was feeling patriotic and decided to send myself the Preamble to the U.S. Constitution. But when I received it, sans glasses, I couldn’t read it very well. But then, a little Ctrl Key magic and… look ma! No more squinting!
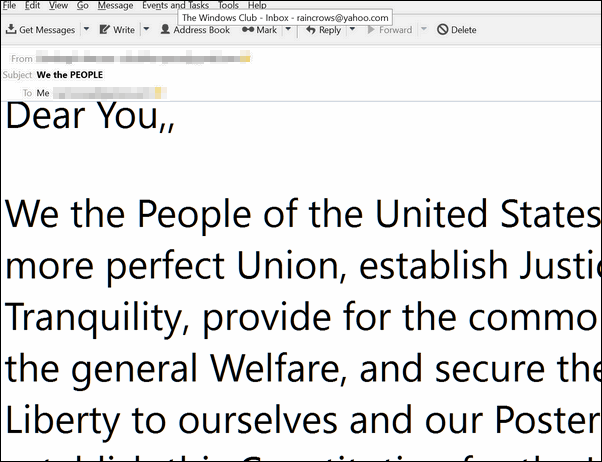
Now, look up there. See? Now I can see the double comma I didn’t realize was there.
So if you’re having problems reading or writing an email because the text is too small and you want a quick way to make it bigger – you got it!
In Thunderbird (and some other email programs) the text will remain larger until you restart the programs. In most browsers, changing the text size as above only works for the current tab/page.
PS: When composing an email you also set your font size bigger in your email program’s options/settings. But be careful with this: If your recipient has normal vision your text may look HUGE to them if you change the font size in your email program. If you use the method above, the recipient will see the normal text size set in their email program, but you’ll see the text as big as you need it to be.
And let’s talk about the size of your desktop icons…
Did you know that you can also use CTRL + mouse wheel to make your desktop icons larger and/or smaller?


Thank you. Thank you for this tip. My vision is not good and this is a great help.. I tried it on this tip and it’s great.
I used your tip. . .didn’t work on my email. Then tried on my desktop and it screwed up the whole thing.
Any way can I put it back the way it was?
Should have left well-enough alone.
Thanks
If you follow the instructions it works. It can’t “Screw up your desktop” since all holding down the Ctrl key and moving the mouse wheel away or toward you does is increase or decrease the size of the text on web pages and in most email programs and increase or decrease the size of the icons on your desktop. That’s it. It does not screw things up. If the desktop icons are too small, hold down the Ctrl key and move the mouse wheel toward the computer screen. If they are too large, hold down the right Ctrl Key while moving the mouse wheel toward you. This is not a new tip, it has worked in all versions of Windows since Windows XP and probably before.
You can do exactly the same thing without a mouse. Just hold down the CTRL key and tap the + (plus) key to make desktop icons or email/browser text larger…or hold down the Ctrl key while tapping the – (minus/dash) key to make desktop icons or email/browser text smaller.