How to Log in to Windows 10 Without a Keyboard
If you sign in to Windows 10 with a PIN or a password, we’re going to show you how to sign in without a keyboard. This tip may not seem very handy until some day your keyboard isn’t functioning, or its batteries are dead or you find some other problem that prevents you from using the keyboard. So this tip definitely falls under the categories of “What if” and “Just in case”.
Here’s how to log in to Windows 10 without a keyboard.
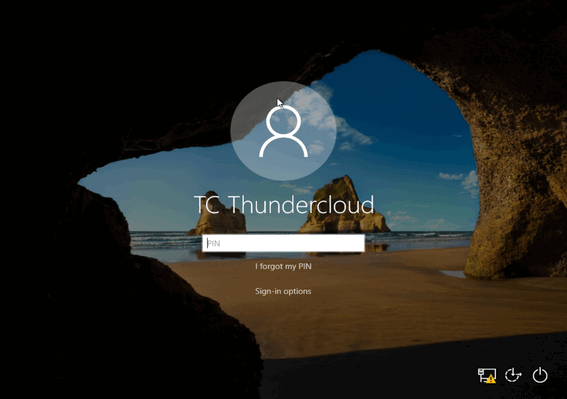
On the log in screen, in the bottom right corner you’ll see 3 icons. The middle one is the “Ease of access” icon. If your keyboard isn’t working or you are not able to use it, click on the Ease of access icon.
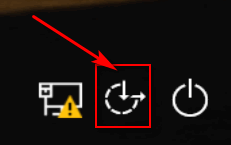
When the Ease of access menu appears, click on “On-Screen Keyboard”.
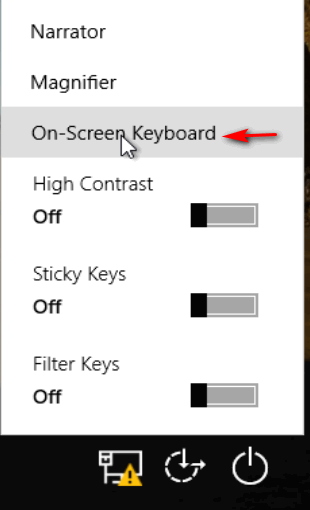
The On-Screen Keyboard will appear on your screen. You can use it by clicking the letters/numbers in your password or PIN with your mouse to sign in to Windows 10.
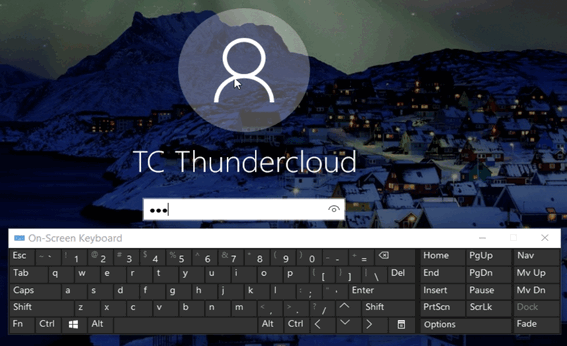
And that’s all there is to it. Now you can access your computer without a keyboard.
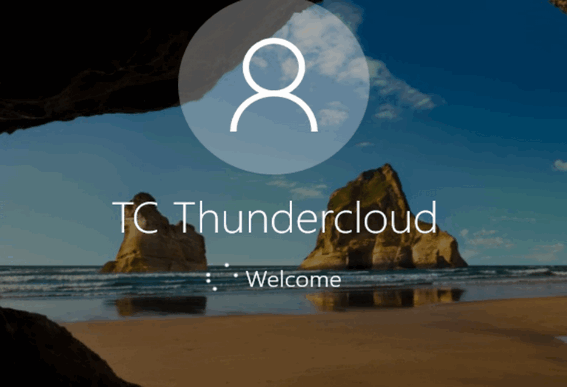
If you suspect a problem with your keyboard you can try running the Keyboard troubleshooter. To open the keyboard troubleshooter do this:
Press the Windows key + i to open Settings
Click on Update & Security > Troubleshoot > Keyboard.
You can also check your keyboard in Device Manager. To access Device Manager quickly. Press the Windows Key+ X and click Device Manager.
And don’t forget. If your keyboard uses batteries, be sure to try putting in new batteries. And remember too, sometimes things can be corrected with just a reboot.
But now, should you find yourself without a working keyboard, you know how to sign in to Windows 10.


Thanks for the helpful article. What I have always found to be the case when the keyboard is not working, then neither is the mouse so clicking on anything is impossible. Is there anything for that situation?
I always keep a spare USB mouse (not wireless) handy just in case. You can buy one for less than $10. Never needs batteries and makes a great backup. Unless you have a touch screen, you are going to need at least a mouse to log in to Windows. Keeping a cheap spare mouse in the house, makes sense. You may never need it, but if you do, you’ll think that $5 or $6 you spent on it, well worth the money.
Thanks for that reply, but when both the keyboard and the mouse fail, I always hook them both up manually with a cord – but as I mentioned before, when one does not, then the other usually does not either even with a cord. That has always been my situation – my original question – is there something else that will work? I keep a ton of equipment for every scenario and use them all the time, but have not yet found a way to get both the mouse and the keyboard to work when one fails….. I work on lots of other people’s computers so I do have a bunch of extra tools available for most situations.
Margie,
You’re talking about a rare event. It’s hard to imagine two devices (different brands) failing at the same time unless you had other problems (like USB ports not working). I have been using Windows since 1995 – that’s 23 years. And I’ve never had a keyboard and mouse fail. The tips we write are written for most people for most things they’ll encounter. If you have a wireless keyboard and a mouse and you also have a corded mouse and corded keyboard, it’s hard for me to imagine that if neither the wireless mouse or the wireless keyboard were not working and you unplugged the USB receiver for the wireless devices and plugged in a wired mouse into one USB port and a wired keyboard into another USB port and rebooted your computer, that neither of those would work.
Perhaps you have other problems with your computer – because it’s highly unlikely that different mice and different keyboards fail both fail at the same time even when you switched from wireless devices to wired devices and reboot.
We try hard to write tips that the majority of people will find useful. Obviously, we cannot possibly write tips that would cover every possible situation regardless of how rare.
Thank you for your comments and don’t think for a minute that I do not appreciate everything you do and all the helpful information you have been imparting through the years. I try not to miss anything you say. It is always helpful. I too have been plugged into Windows – just a tad longer than you but not much (1990) and have seen remarkable changes and improvements through all these years. (Yes, I’m old)
Back to the original posting on this subject – when I said the keyboard fails the mouse usually fails as well has almost always been my scenario. I routinely just plug in both a wired mouse and a wired keyboard and they both come back on pretty much every computer I’ve worked on. Now you may be right about the problems being other than those devices which is probably the case since I work on lots of other friends computers to help them out – most of those computers are compromised in various other ways which may cause the peripherals to function improperly. I was just hoping you had some additional information that would help me in the future with that particular situation. Again, thank you for all the great information you are sharing with everyone.