How to Make a Desktop Performance Widget from Task Manager
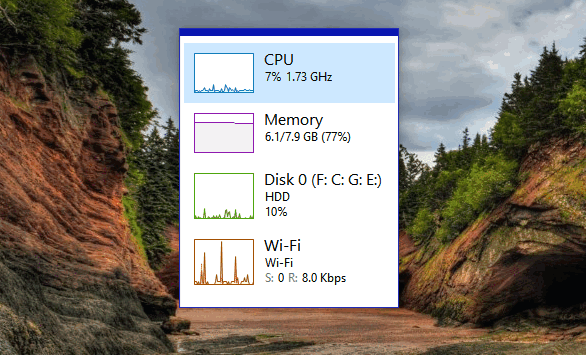
There’s a performance widget hiding inside of the Task Manager and you can break it out of Task Manager and put it wherever you want on your desktop.
Here’s how to do it.
1.) Open Task Manager by using the CTRL+SHIFT+ESC keyboard shortcut or right-click on the taskbar and choose Task Manager.
2. When Task Manager opens, if you have not previously opened it with “More details”, you need to click “More details” at the bottom right of Task Manager.
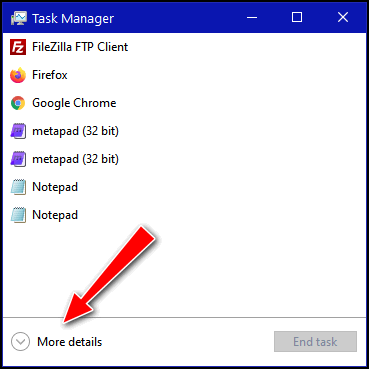
3.) When the full details view opens, click on Options and select “Always on top”.
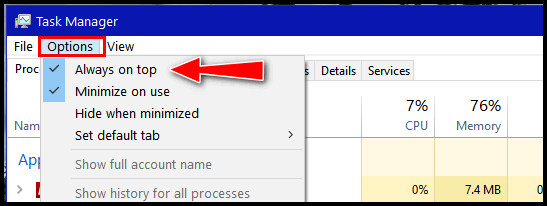
4.) Click on the Performance tab near the top of Task Manager.
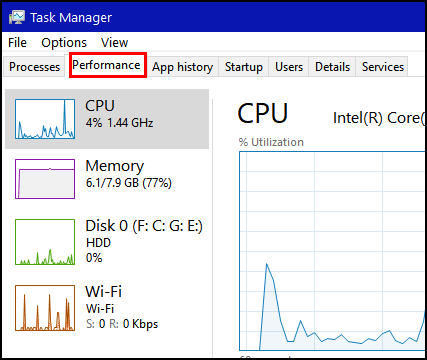
5.) Double-click on CPU or any of the other three performance monitors on the left
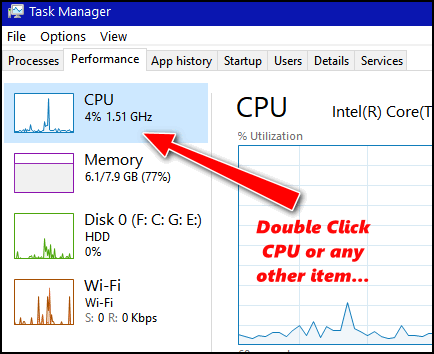
6. The Performance widget will break out of the Task Manager and appear on your Desktop. you can drag it around you’re desktop and place it wherever you want it.
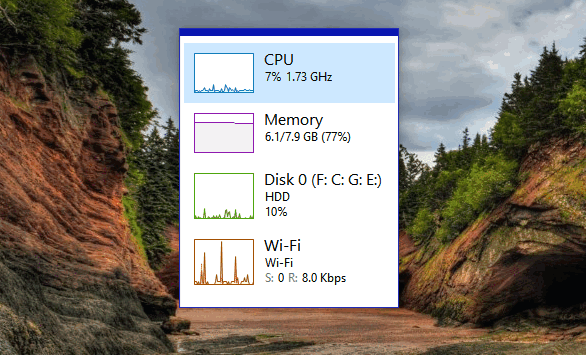
7.) And should you decide you don’t want the performance widget on your desktop any longer, just double-click anywhere on it, and it will magically turn back into the Task Manager you know and love.
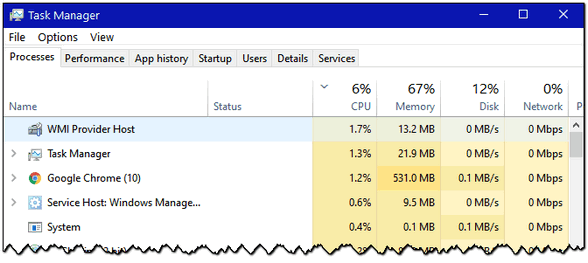


Very cool. Thank you.
Could you tell some of us oldies how to read & evaluate what each one shows?
Every computer is different and the more programs that are running the higher the numbers will be… RAM (Memory) usage will be high if you have dozens of browser tabs and programs/apps running.
CPU should be under 20% – it will jump when you open programs or do intensive work like 3D graphics.
Disk usage should generally be under 10% — expect jumps when scanning your PC, opening programs, doing resource-intensive work.
There are no general rules though but if CPU, MEMORY, or DISK usage are constantly at 100% your computer will become non-responsive.
Thank you for the reply. That gives me a much better idea of what I am seeing & what it means.