How to Make a Desktop Shortcut to Advanced Boot Options in Windows 10
The Advanced Boot Options menu in Windows 10 gives you additional options which can be very helpful if you’re having trouble with your Windows 10 PC. According to Microsoft, if your computer fails to boot twice, Windows will automatically boot into Advanced Boot Options which, among other things provides you with troubleshooting options to help you fix whatever is wrong with your PC. Who wants to get to the Advanced Boot Options menu that way? Not us!
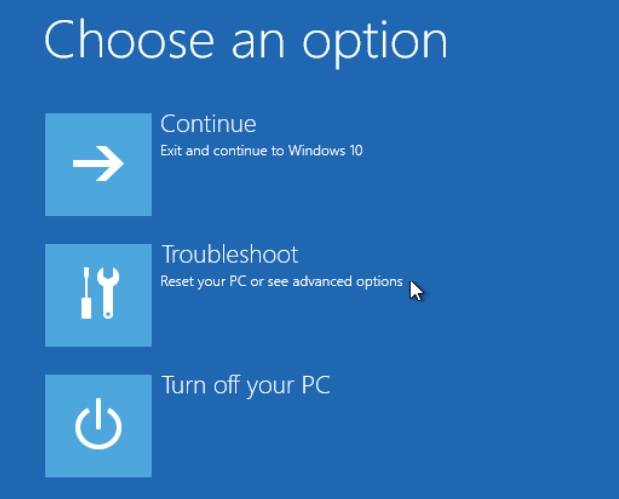
A lot of options for you in Advanced Boot Options (above see the main Advanced Boot Options menu).
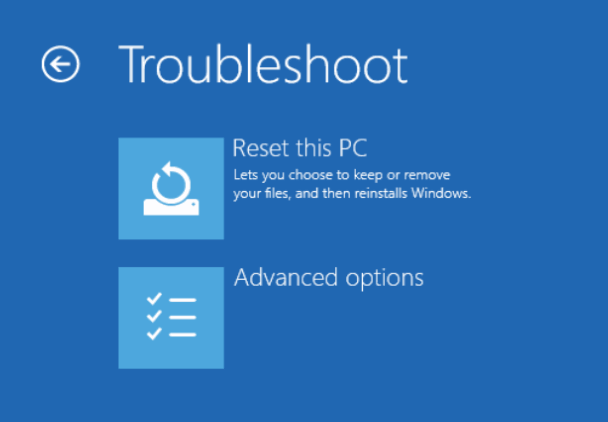
The Troubleshoot menu can help you solve common Windows boot problems or get you out of a mess if you’ve gotten yourself into one./p>
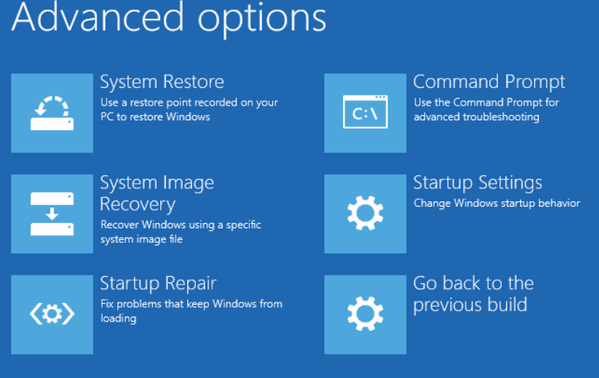
OK can see how valuable the Advanced Boot Options can be if you are having problems with your PC. Now we’re going to show you a couple ways to get there.
Let’s create a desktop shortcut to Advance Boot Options
Creating a desktop shortcut to the Advanced Boot Options menu gives you one click access. And it’s easy to create one.
1. Right-click on an empty area of your desktop (i.e. not on a folder or an icon) and choose “New” and “Shortcut” from the menus which appear (see below):
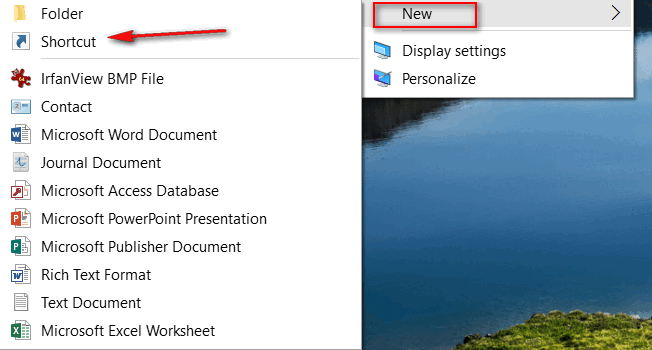
2. In the “Type the location of item field” copy and paste the following:
%windir%\system32\shutdown.exe /r /o /f /t 00
See below:
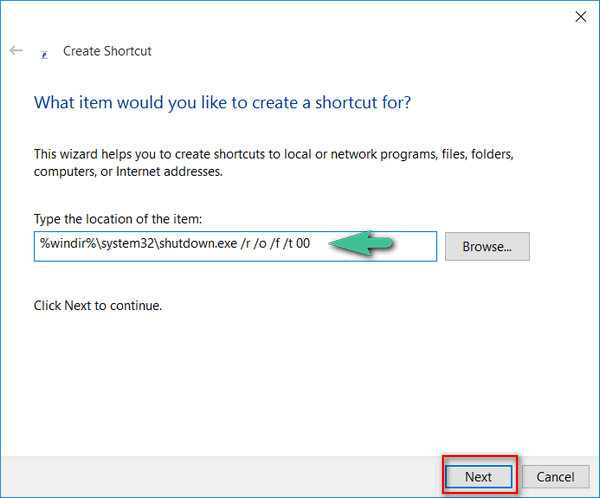
3. Click Next
44. In the “What would you like to name the shortcut?” feel free to name it whatever you want, but we recommend naming it something you’ll recognize months from now. We named ours “Restart Advanced Boot” – not creative – not even proper English, but who cares? We know what it’s for. (See below:)
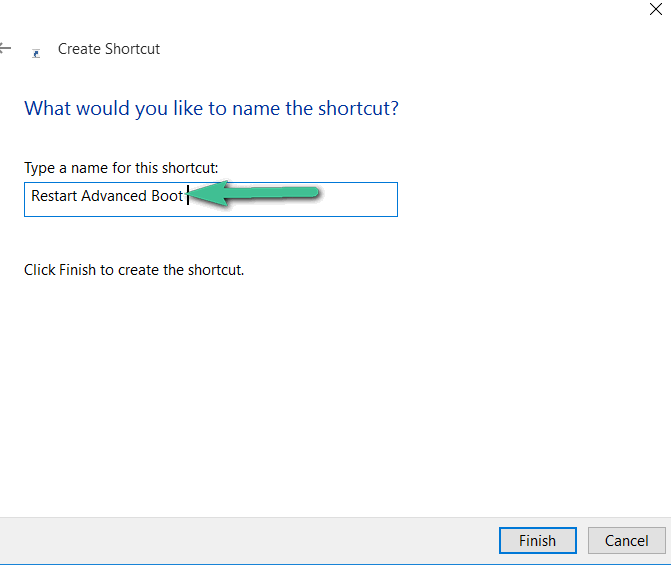
5.When the deeds above have been done, you’ll end up with a rather funky, nondescript icon on your desktop. You’ll probably want to change to something more spiffy. So right-click on the drab default icon and chose “Properties” and in the “Properties” dialog, click “Change icon…” (see below):/p>
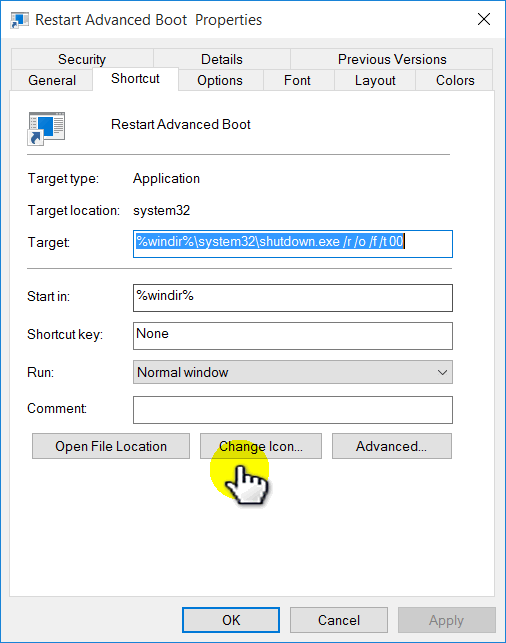
6. Windows will balk because it does not have an icon for your homemade shortcut….
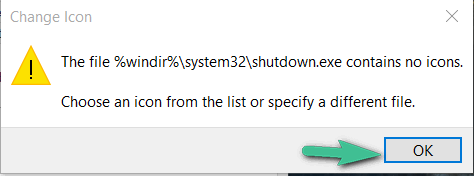
No worries, mate, just click OK (see above);
Once you click OK, your eyes will be dazzled with a bunch of ready-made icons you can choose from. Choose whatever you like — by clicking on it…
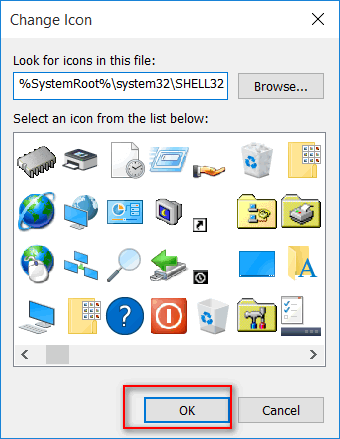
And then click OK.
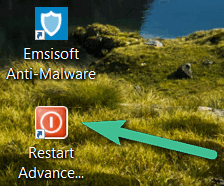
There she is, our own homemade Restart (with) Advanced Boot Options shortcut! If we should ever need to access the Advanced Boot Menu quickly, all we have to do is click our shortcut and away we go! How sweet…


On your recommendation I started using LastPass a couple of months ago. Now I read that there have been at least 2 very serious breaches on the product.
Do you still recommend it or should I stop using it??
Any thoughts????
Your confusing exploits with “breaches” There have been no breaches LastPass. Google researcher discovered to potential exploits in LastPass and LastPass reacted. The article you got your information from also stated even if some nefarious person tried to use the exploits found by the Google researcher, if the user was not logged into LastPass the person would fail to retrieve a single password since all passwords are stored encrypted and can only be unlocked with the master password which LastPass does not have. If exploits were actually breaches, Windows would have been “breached” at least ten thousand times by now. Exploits are not breaches. And exploits discovered by researchers are not exploits which have been used by hackers. In the case of LastPass no one has lost any data. LastPass has already fixed the exploits discovered by the researcher. So to answer you question – we have not changed our opinion on LastPass.
Worked great…thanks.