How to make a Gmail App for Windows
If you use Gmail, and you’re using Windows 10 or Windows 11, we’re going to show you how to create a Gmail app. With your new Gmail app, you won’t have to open your browser to access your Gmail account, you’ll just open your new Gmail app.
Let’s get started making your Gmail app
Open Microsoft Edge. Microsoft Edge is already installed on your computer if you’re using Windows 10 or 11. Click on the 3 horizontal dots near the top-right corner.
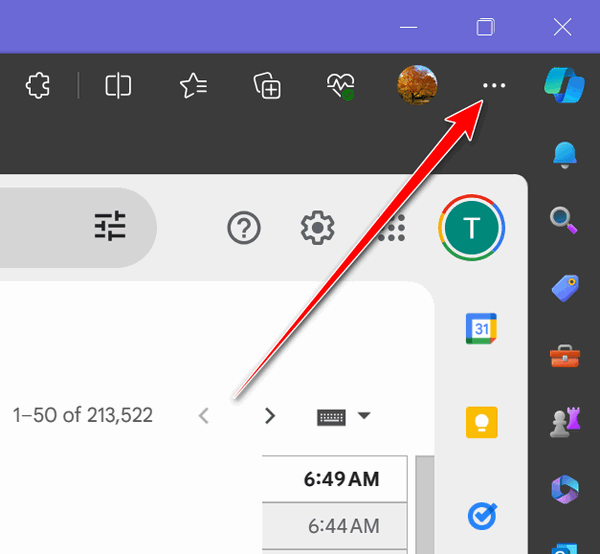
From the drop-down menu, click on “Apps” > “Install this site as an app”
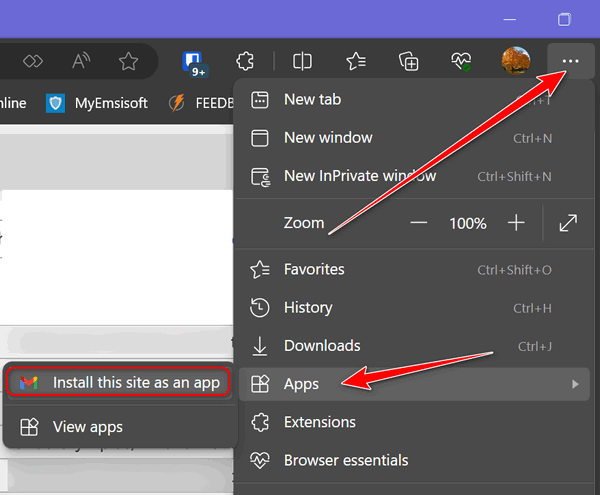
A confirmation will appear, to proceed, click the blue “Install” button.
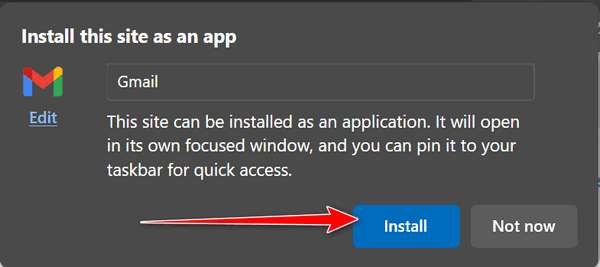
Once you’ve installed the Gmail site as an app, a page will open asking you to choose your preferences. You can pin Gmail to your taskbar and/or Start menu, create a desktop shortcut, and/or set up your Gmail app to start with Windows.
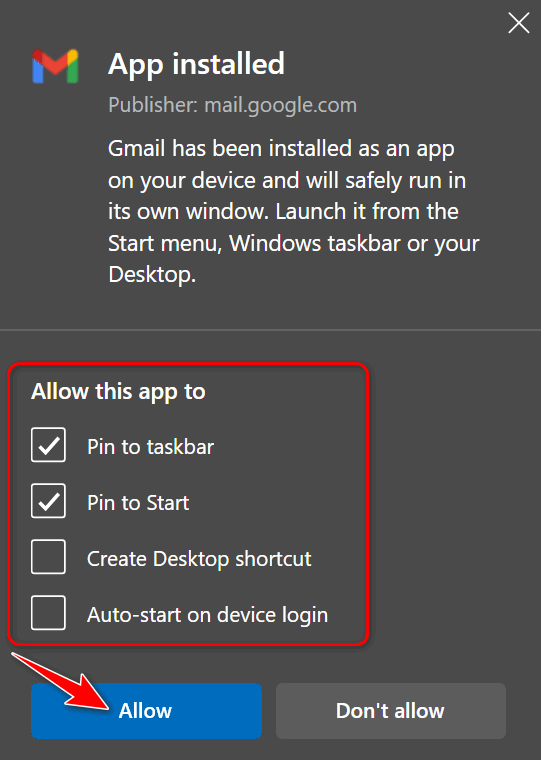
Once you’re done selecting your preferred options, click “Allow”.
That’s it! Now your Gmail app is ready to use.


My installation of Gmail was successful with one issue. The icon is on the taskbar but when I use it, each time it requires me to type in my email addy and my password. That’s a nuisance I don’t like.
If you followed the instructions and logged in before you created the app you would not have that issue. My advice: Delete it and start over.
Will this work on my android phone as well? …
Thanks in advance for your reply.
GH
Question do you go to gmail first and then do the steps to install the app?
Thanks
Yes Joyce, that’s correct. You need to first visit the Gmail website in Edge and sign in (if not already signed in). From there, follow the steps as per the article.
I have two Gmail accounts, and I use one but not the other. How do I delete the account I am not using, being careful that I do not end up deleting both accounts? Thanks so much for your help. You folks are the best in the business, in my opinion!