How to Make a Windows 10 Recovery Drive
Windows 10 has all kinds of back up features, from system restore to File History to System Reset – and there’s even an image backup feature in Windows 10. But what happens when your computer won’t boot at all and you can’t get into your computer to get to those backups?
That’s where a Windows 10 recovery drive comes in handy. You can boot your computer with a Windows 10 recovery drive and access troubleshooting tools that will help you troubleshoot and fix problems with your PC, even if you can’t start your computer normally.
To create a recovery drive, all you need is a USB drive. If you’re using Windows 10 32-bit, you’ll need at least an 8 GB USB flash drive; for 64-bit Windows 10, you’ll need at least a 16 GB USB flash drive. Your flash drive will be formatted during the recovery drive creation so make sure the flash drive you use doesn’t contain anything you need; a brand new flash drive would be the best option.
OK with that out of the way, let’s get started.
Place the appropriate USB flash drive in a USB port.
Press the Windows Key + S and in search box type: “Create a recovery drive” (no quotes). When it appears in the search results, click it.
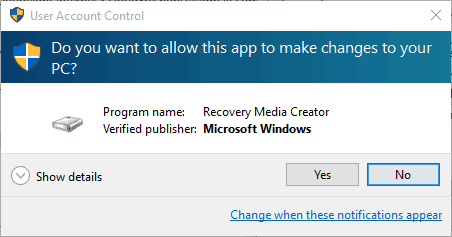
Click yes to the UAC prompt (above):
You’ll then see the “Create a recovery drive” dialog. Make sure “Back up system files to the recovery drive” is checked, then click “Next”.
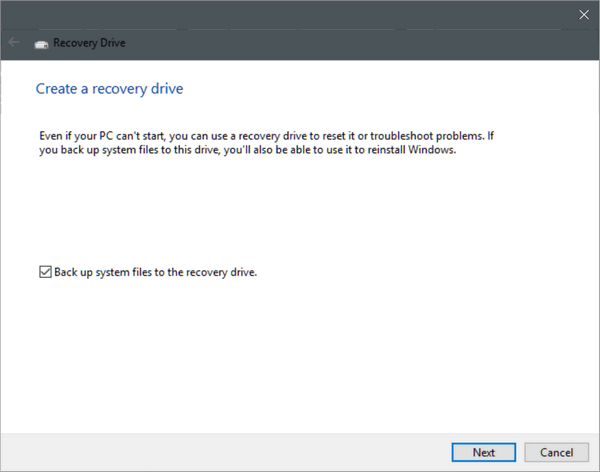
Then you’ll see…
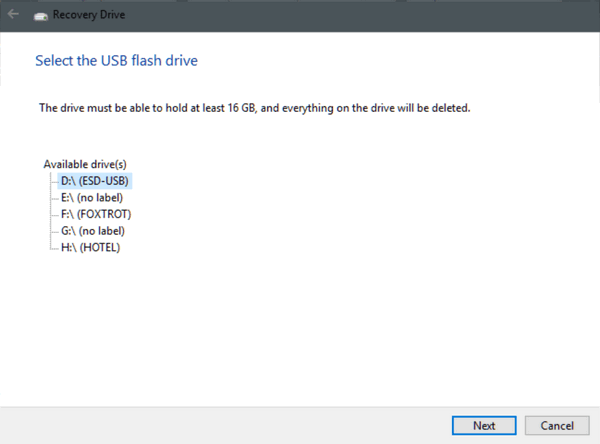
After Windows scans for drives on your computer, it should find the USB flash drive you inserted earlier (see below). If the drive is correct, click “Next”. If not, manually select the USB flash drive you want to use to create the recovery drive, then click “Next”.

Then you’ll see a warning (below), that all data on your USB flash drive will be deleted.
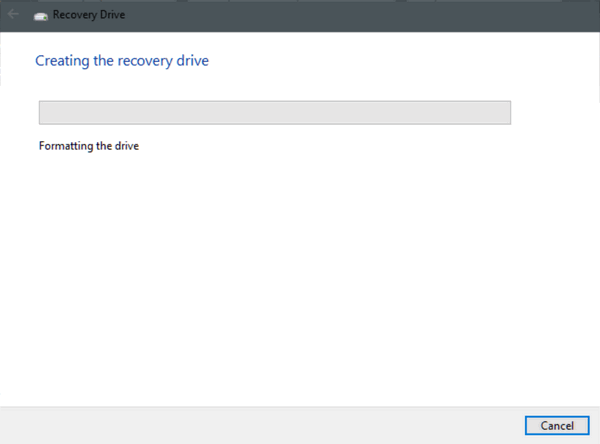
If you’re sure the USB flash drive contains no files or data you need, click create (below). When you click “Create”. you’ll see that the recovery drive being created and a progress bar is displayed (below):
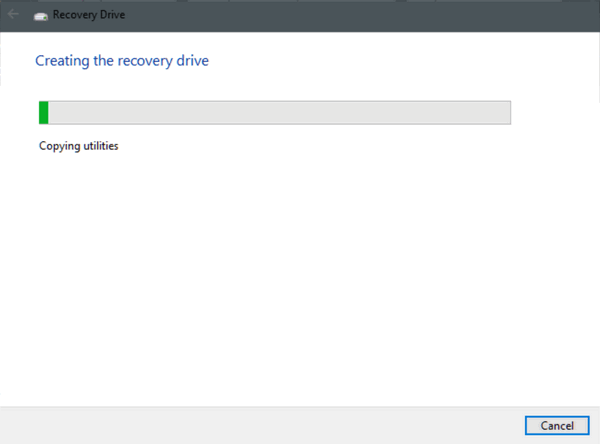
It takes a few minutes to create the Windows 10 recovery drive. When it has been created you’ll see the dialog below.
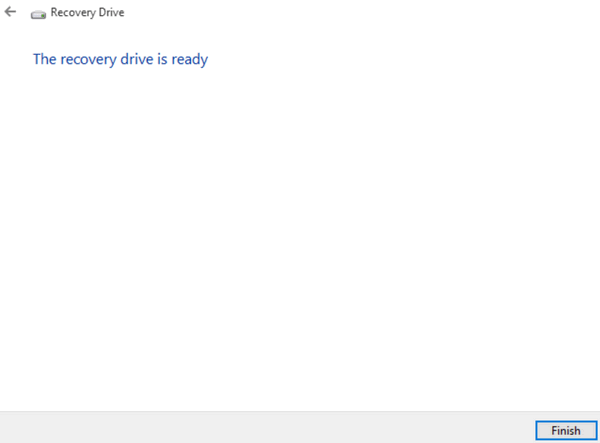
Remove your new recovery drive from the USB port, label it “recovery drive” (or whatever you want) and keep it in a safe place. Hopefully, you’ll never need it, but if a day comes when your computer won’t start, your Windows 10 recovery drive could make your computer life a lot easier.
Remember: Even if your computer won’t boot, you can use your recovery drive to boot your computer and access all the Windows 10 troubleshooting tools or your backups. When using your recovery drive, make sure you unplug all other external USB hard drives. Check with your computer manufacturer to check to make sure your computer’s boot order allows for booting from USB. Most computer two years old or newer will boot from a USB drive.
It takes only a few minutes to create a recovery drive. Hopefully, you will never need it. But it’s better to have it and not need it, than to need it and not have it. Right, EB?


Is this similar to a “BOOT” CD for an IMAGE restore?
It can be used exactly the same. However most “boot CDs” made with a backup program like Paragon, Genie, Acronis, etc. will also have a copy of the backup program on it so you an more easily access the proprietary backups. But both a “Boot CD” and a Repair disk can be used to boot your computer.
Please, I’m not savvy about all of this, so what is the difference between this and the Windows 10 64-bit Repair Disc I created recently as you suggested?
Hi Margaret,
The disc and the USB have basically the same purpose. They are both bootable, they both have utilities and and troubleshooting tools. Some people (like me) have laptops without a CD/DVD and we can only use USB boot and installation media,
The USB can be a little fancier than the disc (for instance if you have 16 GB flash drive you an opt to copy system files) but for the basic purpose of booting your computer when it won’t boot in order to access Windows repair/troubleshooting tools and/or your backups they both get the job done.
Most newer computers (less than 3or4 years old) will boot from either the CD/DVD drive or the USB drive without changing the boot order. Older computers won’t boot from the USB drive by default, first users must change the boot order in the BIOS to make that happen. That’s something most people don’t want to do. So if you made a disc and your computer has a DVD/CD drive — you’re fine.
This is an over simplified answer – but I hope it answers your question(s).
Thanks,
TC
Cloudeight