How to Make More Room on Your Taskbar (Windows 10 and Windows 11)
As promised, we’re going to continue to update our Windows 10 tips for Windows 11 users and continue to write new tips for both Windows 10 and Windows 11 too. So, whether you are using Windows 10 or Windows 11 we have you covered.
Now let’s get on with today’s tip – Taskbar real estate…
For some reason, Microsoft thinks it knows what you want on your Taskbar. But does it? NO! It doesn’t. The Windows Taskbar is a great place to put the shortcuts for the apps you use most because when you put those shortcuts on your Taskbar you save time. But if you have a large search bar, Cortana, Task view, People, or Onscreen keyboard icons taking up space on your Taskbar, you have less space available to put shortcuts to the apps you use most on your Taskbar. Windows 11 adds other (for most people) useless icons like “Chat” and “Task view”.
So let’s increase the amount of Taskbar space you have to work with. If you’re using Windows 10, jump over to this page for our tutorial on declutterizing 🙂 your Windows 10 Taskbar.
Maximize the Taskbar Space on Windows 11
First of all, while it’s easy to move the Windows 11 Taskbar so it’s aligned to the left like all Windows versions before it, I’ve come to like having it center aligned. But I still don’t like the default clutter. At least in Windows 11, Microsoft got rid of the Cortana icon, the big search box, and the People icon that were default on Windows 10. But then they went and spoiled it all by putting a “Chat” icon (trying to convert Zoom users to Microsoft Teams) and a Widgets icon that I never use (and you probably don’t either)
Step #1: Declutterizing the Windows 11 Taskbar
Right-click on an empty space on your Windows 11 Taskbar, and click “Taskbar settings”. The “Personalization > Taskbar” page will open. At the top, you’ll see the “Taskbar items” settings. All you need to do is turn the switches off next to the items you don’t want cluttering up your taskbar. Below, you can see I’ve turned off everything other than the search icon. I could even turn that off since clicking the Start button opens the Start menu with a search box at the top. But I’m lazy, so the search box stays.
Of course, all these are personal choices. You might like Widgets or actually use Microsoft Teams, in which case you’ll need to leave Widgets and/or Chat on. But Task view? Do you ever use it?
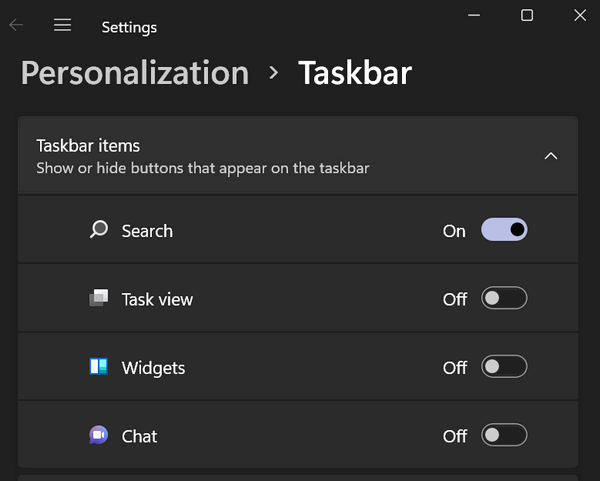
Step #2: Declutterizing the Windows 11 Taskbar
The next section on the Personalization > Taskbar page is the “Taskbar corner icons” section. This section allows you to turn off icons that are displayed near the right edge of the taskbar (near the clock). If you don’t use the Pen menu, Touch keyboard, or Virtual touchpad? Turn them off. For most users, these are off by default.
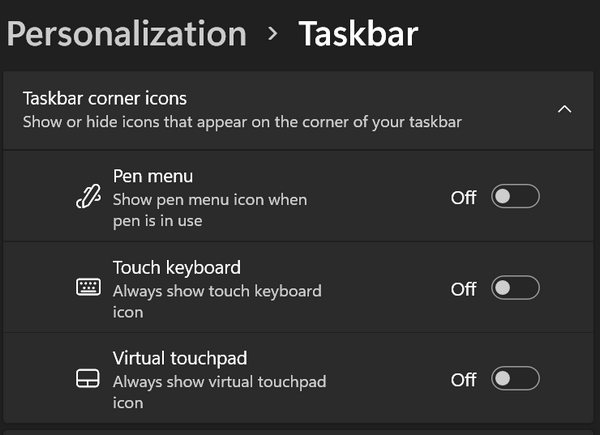
Step #3: Declutterizing the Windows 11 Taskbar
The next section is called “Taskbar corner overflow”. The icons for these apps will either be hidden or displayed near the right edge of the Taskbar near the clock. To expand “Taskbar corner overflow” click the down arrow.

When expanded, you’ll see switches next to some of the apps you have installed. Some of these apps (but not all) are apps you have starting with Windows. If the switches next to the items in the Taskbar corner overflow menu are turned off, they will not be displayed in the right corner of the Taskbar.
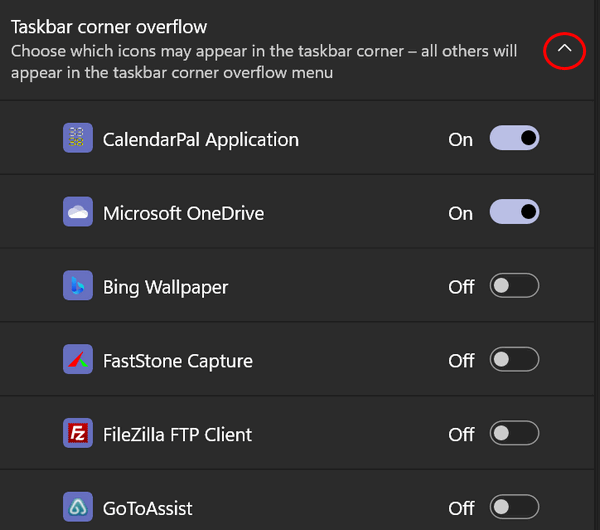
More ways to customize the Windows 11 taskbar
The final section of the Settings >Personalization>Taskbar is called “Taskbar behaviors’. In this section, you can align your taskbar from Center to Left or from Left to Center.

Click the down arrow to expand Taskbar behaviors. You can align your Taskbar to the left or back to the Windows 11 default “Center”.
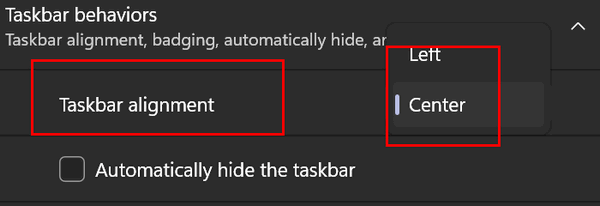
You can also choose to “Automatically hide the taskbar” or show “Badges (unread message counter)” on taskbar apps.
If you have multiple displays, you can choose to show the taskbar on all displays.
You can also choose to share any window from your taskbar. And enable the far right edge of your taskbar to take to the desktop when you click it. You can also go directly to the desktop by using the Windows key + D shortcut. Pressing the Windows key + D combo again will take you back to where you were working.
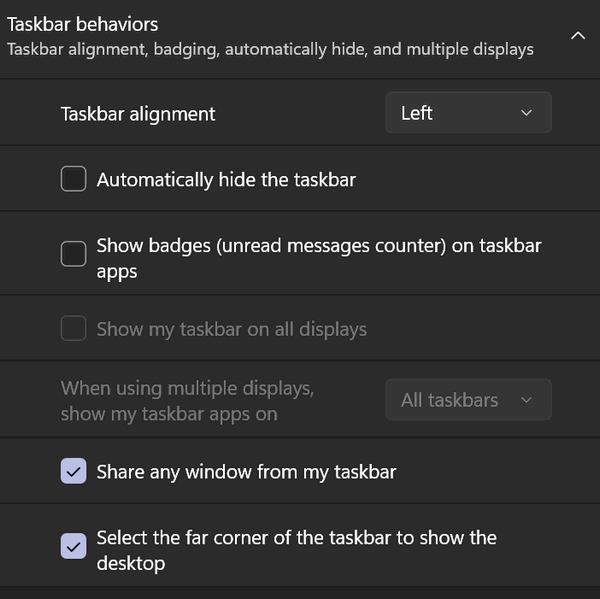
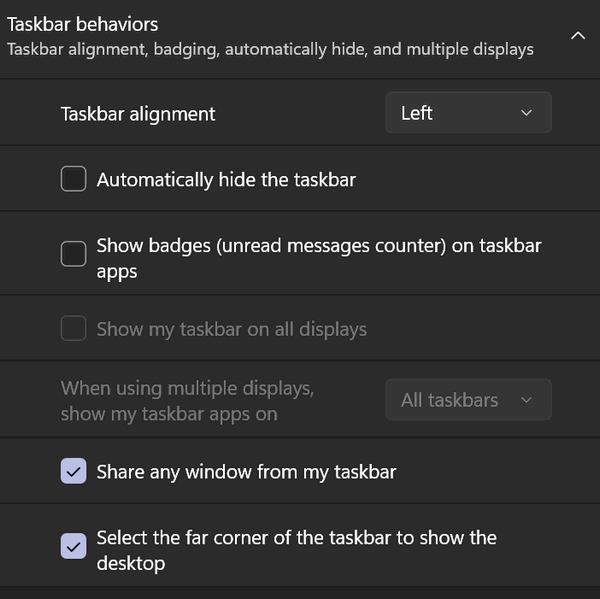
The proof is in the pudding, so they say. Here is my Windows 11 Taskbar. You can see I have a lot of Taskbar real estate left to add more shortcuts should I need to do so.



Great information, but I still have a problem.
A few weeks ago titles were added after each icon that is open on the task bar.
For example, if I open Chrome to Cloudeight Start Page, that heading shows next to the Chrome icon. If I open a file in Documents, it will show the file name after the icon.
In other words if I have three icons open on task bar, the entire space is taken up by the name after the icon. I Can’t figure out how to stop the titles next to each icon that is open.
This has nothing to do with the article but I should have included it. Under Taskbar settings, in the “Combine taskbar buttons” section you have to select “Alway, hide labels.” That will hide the text on taskbar icons and combine multiple instances. I understand you are using Windows 10.
Thank you so much. I would never have found it on my own.
You two are always so helpful.
I don’t have a down arrow near the clock. Only an up arrow. (Show hidden icons)
I don’t see anything in the article mentioning a down-arrow near the clock. It mentions down arrows on the Taskbar settings pages. The “up arrow” near the clock shows the overflow icons that are not displayed on the taskbar near the clock.
I have dragged my task bar to double height and “locked task bar setting” I have a 32″monitor so I have room to do this. I use it every day. Every time Microsoft adds an update, I have to go back and redrag my task bar double height and re lock it. (A pain).