How to Make More Room on Your Windows 10 Taskbar
This tip is for Windows 10 — all versions.
By default, Windows 10 shows a search box on your Taskbar, which takes up a lot of room for no really good reason, since you can search by opening the start menu and typing whatever you searching for without using a search box. Or you can, if you like, replace the big taskbar search box with a search icon and give yourself more taskbar space for your favorite shortcuts.
OK. Look below. Does your Windows 10 taskbar look like this?
![]()
Do you want it to look like this?

(Above: Showing the search icon instead of the space-hogging taskbar search on older versions of Windows 10.)

(Above: Showing the search icon instead of the space-hogging taskbar search (Cortana) on Windows 10.)
Then all you have to do is:
On older versions of Windows 10:
Right-click in the search box, choose Search –>Show search icon.
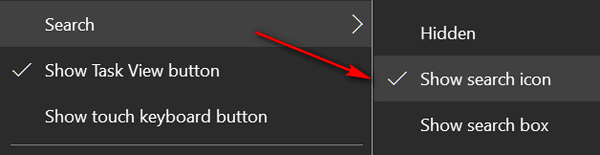
On Windows 10 Fall Creators Update (newer builds):
Right-click in the taskbar search, click “Cortana”, then choose “Show Cortana icon”.
![]()
You’ll have more room on your taskbar and if you want to search for something just click the search icon.
Remember, if you choose to hide the search completely, that’s fine. Instead of choosing “Show search icon” you can choose “Hidden”. You’ll still be able to do searches with ease. Just do your searches by opening the start menu … then just start typing whatever your searching for.
Don’t forget… we’re looking for your favorite Windows tips and tricks … and your favorite freeware or Web sites.
Tell us your all-time favorite Windows tips and tricks. Or let us know what your favorite freeware or Web sites are. You can submit your favorite by visiting this page.


Mine didn’t show search. Instead it showed Cortana. Clicked and was able to find search icon.
Mea culpa. Cortana is search in Windows 10.
I changed my e-mail address. I want to stay on your list. Enjoy it very much.
Thanks Jo Ann. We appreciate having you in our Cloudeight family.