How to Make Text Bigger on Windows 10 or Windows 11
There have been some incremental changes made to Windows 10 and Windows 11 and those of you who have been looking for a way to make the text bigger on your Windows 10 or Windows 11 PC will be happy to know that changing text size has gotten easier to do.
How to Make the Text Bigger
We’re going to use screenshots from Windows 11 for this tutorial, but changing the text size in Windows 10 is virtually the same. In Windows 10 the text-size slider is located in a different section of Settings specifically: Ease-of-Access > Display.
To get started, press and hold down the Windows key and tap the U key. (This shortcut will open Ease of Access on Windows 10 and Accessibily on Windows 11. )
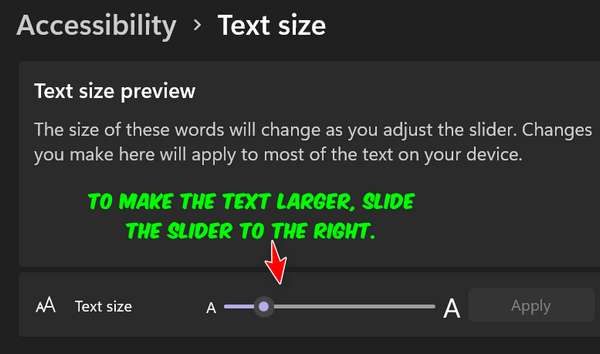
As you move the slider to the right you’ll see the text size increase. The smallest text size is 100% and the largest you can make your text is 225%. But be cautious, making your text too large can cause problems. When the text gets too large it might not fit inside a fit inside a program window or dialog, and you don’t want that.
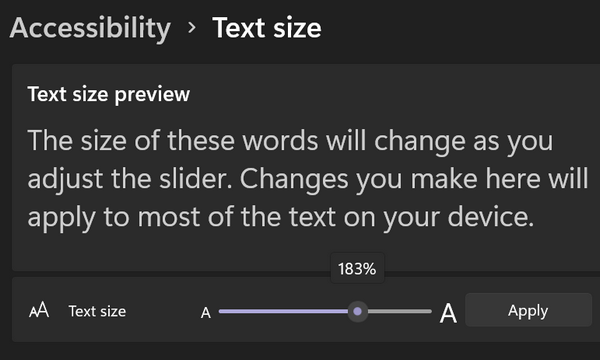
My normal text size setting is 120%.
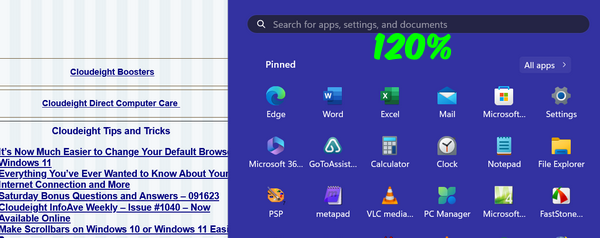 Now I’m going to move the slider up to 180%. Notice the text size on the webpage behind the Start menu at 120% (above) versus 180% below. Also, note the text labels on the Start menu at 120% and 180%.
Now I’m going to move the slider up to 180%. Notice the text size on the webpage behind the Start menu at 120% (above) versus 180% below. Also, note the text labels on the Start menu at 120% and 180%.
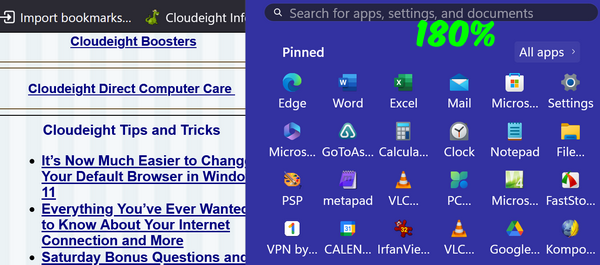
When you change the text size, you must click “Apply” to make the change. When you click apply you’ll see a blue screen telling you to “Please wait” while the changes are being made. When the blue screen disappears your news settings have been applied. And they’ll remain that way unless you change the text size settings again.
Keep in mind that not all programs will be affected by this change but many will. If you’re like me you’ll have to play with this setting to get the text size that works the best for you and the way you use your computer. The nice part about it is, it’s quick and easy to change. So, experiment and see how you can make the text on your computer easier to read.
We need your help…
Every week we help people with their computers without charge or any expectation of payment. We have helped many folks who have fallen for tech support scams or other scams designed to steal their money. We take time to answer every question we receive and many times resolve computer problems by email free of charge.
We need your help. Now, more than ever, we depend on readers like you to help keep us going. Your donation helps us to help people with their computers and to help keep everyone safer online.
Please help support our small business and help us to keep on helping you.



I just change the on-screen text size using Ctrl-+ or Ctrl–. Is there some advantage to the method you suggest?
If you change the text size in Windows you don’t have to constantly use CTRL+ to make things bigger. It’s a permanent change that will be in effect until you change it. But whatever way you want to do it is what works best for you. You can also use the CTRL key + the mouse control wheel