Make Windows 10 Installation Media (USB flash drive or DVD)
If you’re using Windows 10, it’s a good idea to make a Windows 10 installation DVD or USB. It’s easy to do and there are a lot of good reasons why you should make one. Microsoft makes it easy for you to make installation media – at least for now. Who knows what Microsoft will do tomorrow.
What can you do with a Windows 10 installation DVD or USB?
Here are 3 important things you can do with Windows 10 installation USB or DVD:
- You can boot your computer with an installation USB or DVD if your computer won’t boot normally
- You can access troubleshooting tools. If your PC won’t boot normally you can boot with an installation USB or DVD and access troubleshooting and other tools.
- You can use your Windows 10 installation USB or DVD to do a repair installation of Windows 10 which, if completed successfully preserves all your personal files, settings, and all installed programs.
- You can use a Windows 10 installation USB or DVD to clean install Windows on a new hard drive.
First things first. You’ll need to go to this Microsoft page, scroll down past “Update now” and go to the section called “Create Windows 10 installation media”. See?
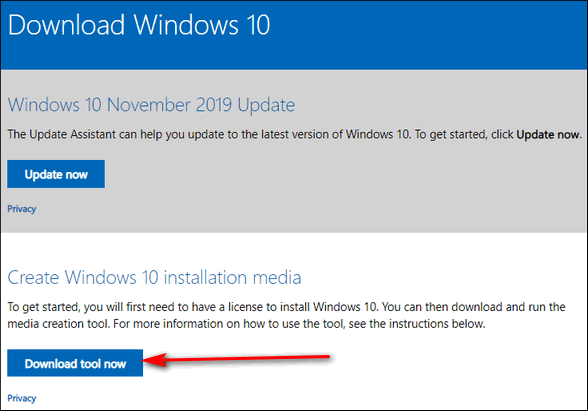
Next, click on the blue button labeled “Download tool now”. Then, after you’ve downloaded it, double-click on the application to run it. When you do that, you will see the following:
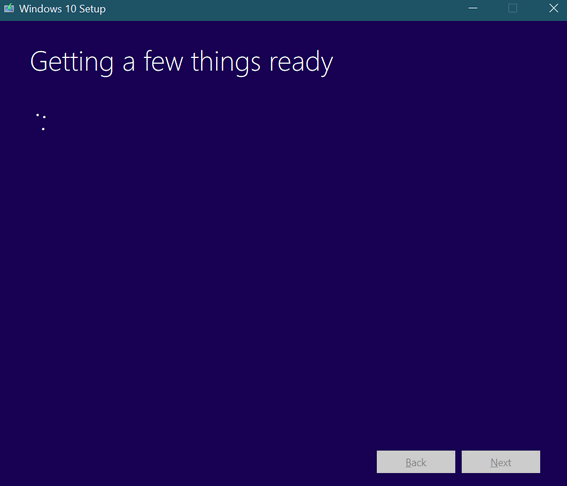
When it’s done loading, click “Next” and agree to Microsoft’s terms. Click Accept:
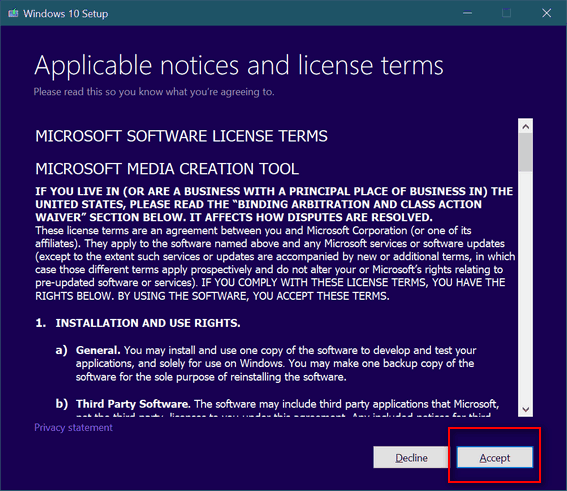
Now the important stuff. Since you want to make an installation USB or DVD, make sure you tick the circle next to “Create installation media (USB flash drive, DVD, or ISO file) for another PC”. Then click “Next”.

If you’re creating installation media for the same PC you’re using now, leave the box ticked next to “Use the recommended options for this PC ” ticked. Most of you will want to leave this box ticked and click “Next”. If you’re creating installation media for a different PC, untick the box next to “Use the recommended options for this PC “, then select the language, edition of Windows 10 (Windows 10, Windows 10 Pro, etc.), and the architecture (32-bit, 64-bit) of the PC for which you’re creating the installation media.
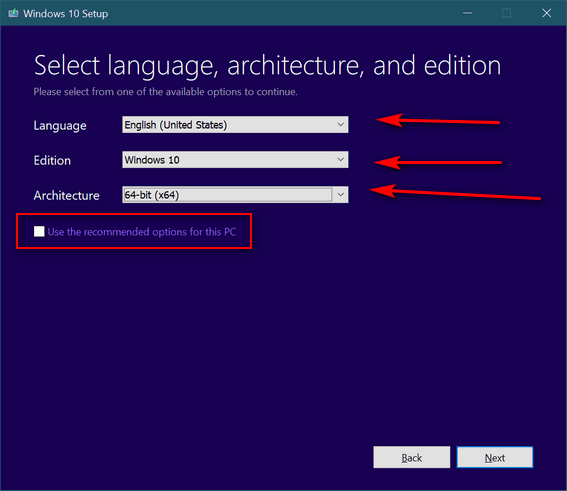
Next: Choose which type of installation media you want to create. Choose USB if you have an 8GB (or larger) USB Flash Drive. A new, never-used flash drive is best, but you can use one you’ve used before, but keep in mind whatever data is on the flash drive will be erased.
Choose ISO if you want to create a Windows 10 installation DVD. You can burn the ISO file to DVD later. After you’ve made your choice, click “Next”.
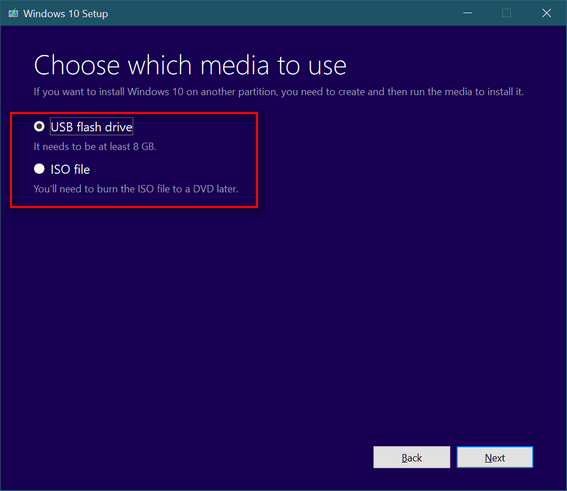
After you click next, go make some coffee and relax. Windows 10 media file (ISO or USB) will take a while to download as it’s around 3.4 GB in size. For this article, I chose to download the ISO file so I can burn a Windows 10 Installation DVD later. But either way, you’re still going to be downloading over 3 GB of data.
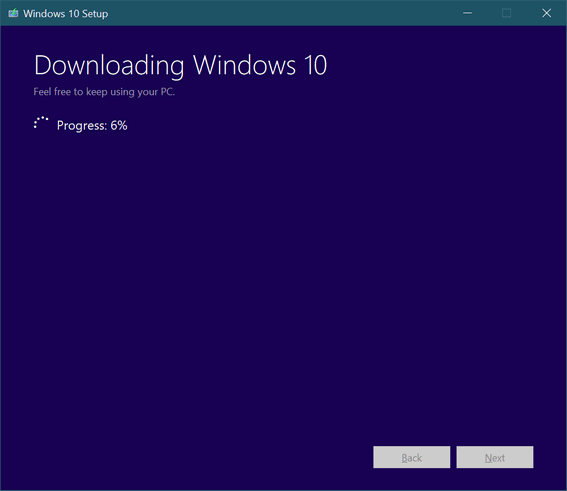
If you choose the USB option just follow the onscreen prompts. If you downloaded the ISO to create a Windows 10 installation DVD, see below:
- Insert a new, dual-layer (DL) DVD-R in the CD/DVD drive
- Right-click on the ISO file you downloaded and choose “Burn to disc”
- We suggest you tick the box to verify the disk after burning.
Once complete, you can use the installation DVD to boot your computer. Just put the DVD in the DVD drive, and shut off your computer. Turn the computer on and you’ll see a message on the screen that says “Press any key to boot from DVD or USB” (or similar). Press a key and your computer will boot from the DVD.
And whether you choose the Windows 10 USB flash drive installation media or the Windows 10 ISO and made a Windows 10 installation disk, make sure you label it so you know what it is – and keep it in a safe place. You never know when you might need it.


I followed TC directions from this article and I was thrilled, I made the Installation media USB for my new 10 system ! Never know when you might need this in an emergency.
Wanted to thank TC for upgrading my Windows 7 to Windows 10 and setting it up to look like 7. You did a great job !
And for any reader out there that is needing help with any kind of computer issues, these folks are trustworthy and the real deal. You don’t have to leave your home to have your computer worked on, and you can watch everything they do as they repair or upgrade it.