How to Make Your Caps Lock, the Num Lock, and Scroll Lock Keys Beep When You Tap Them
A tip for Windows 10 and Windows 11
One of our pet peeves is hitting the CAPS LOCK key by accident and forgetting it was turned on. While some keyboards have a light to indicate the CAPS LOCK key is activated, by default there is no audio warning. We’re going to show you how to configure Windows 10 and Windows 11 to BEEP when you hit the CAPS LOCK key, Num Lock key, or the Scroll Lock key by accident.
Having an audio warning when you accidentally tap one of those keys is helpful, especially if you’re a touch typist and not a hunt & peck typist.
Here’s how to make your CAPS LOCK, Num Lock, and Scroll Lock keys beep when you touch them.
Windows 10
Open Ease of Access (Accessibility settings) by using the Windows key + U shortcut.
Click on Keyboard in the menu on the left and locate the Toggle Keys section and turn on the switch under “Hear a tone when you press Caps Lock, Num Lock and Scroll Lock”.
And if you want to be able to quickly enable or disable Toggle Keys quickly and easily, also turn on the “Turn on Toggle Keys by holding the Num Lock key for 5 seconds” switch.
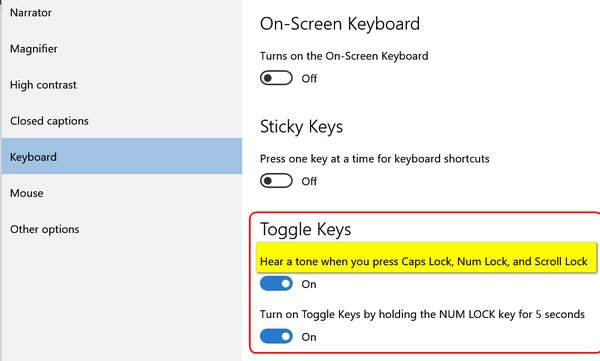
Now close Settings. You’re done!
Windows 11
Open Accessibility settings using the Windows key + U shortcut.
In Accessibility settings, scroll down until you see “Keyboard”. Click to expand the keyboard section.
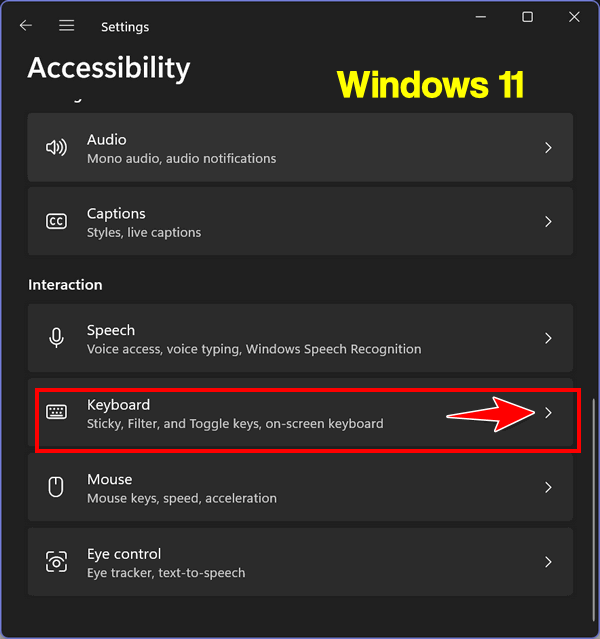
Look for “Toggle keys” and turn the switch next to it to “On”.
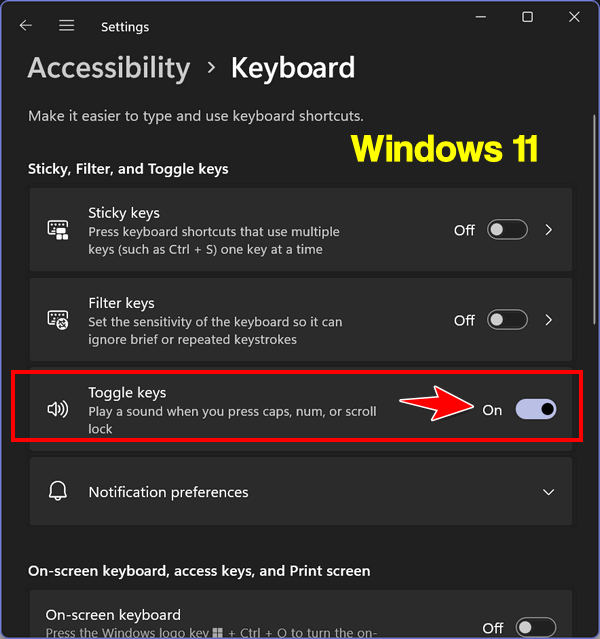
Close Accessibility settings. That’s it – you’re all done.
Beep! Beep!

