How to Pin a Drive or Folder to the Windows 10 Taskbar
You can pin a drive or a folder to the Windows 10 taskbar and it’s really easy.
First, let’s pin a drive to the taskbar.
1.) Right-click on the drive you want to Pin to the taskbar and click “Create shortcut”. You’ll get a message that says “Windows cannot create a shortcut here. Do you want the shortcut to be placed on the desktop instead? Yes/No” Click “Yes”.
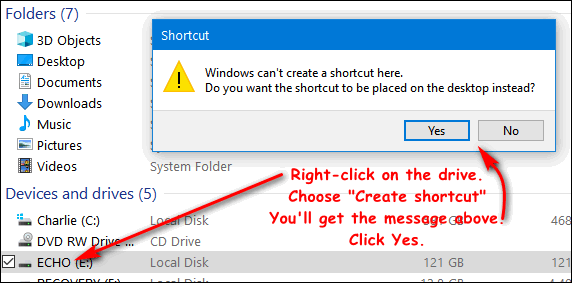
2.) Go to your desktop and find the shortcut that you just created and right-click on it. In the dialog that opens, click “Properties”. In the “Properties” dialog, in the box next to “Target” type the word “EXPLORER” before the drive letter – make sure you leave a space after “EXPLORER”. (EXPLORER doesn’t have to be capitalized – the case does not matter.) Click “Apply/OK”. See the screenshot below.

4.) Go back to your desktop and you’ll see that your drive shortcut icon has changed to a folder icon. Right-click on the icon, and while holding down the right mouse button, drag the shortcut to your taskbar and release your right mouse button. You’ll have a taskbar shortcut to your drive.
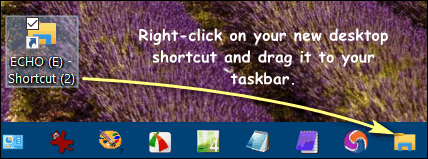
Let’s pin a folder to the taskbar
Pinning a folder to the taskbar is almost the same as pinning a drive.
1.) Right-click on the folder for which you want to create a shortcut and choose “Send to > Desktop (create shortcut).
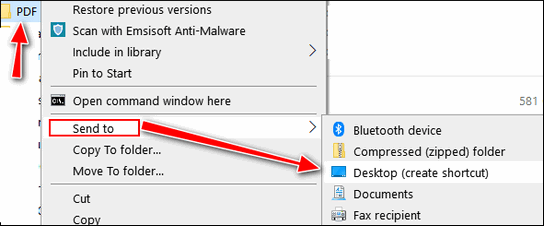
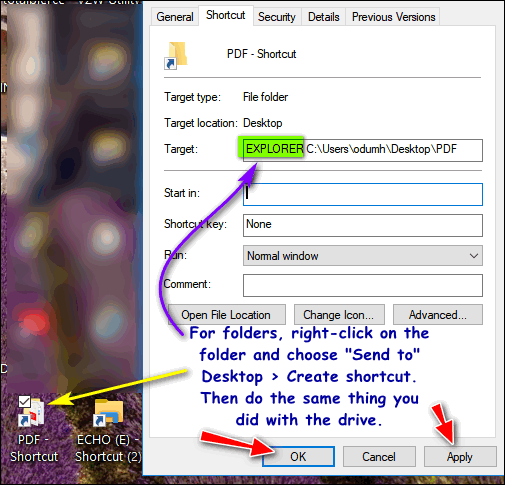
2.) Go to the desktop and find the shortcut you just created. Right-click on it and choose “Properties” In the Properties dialog, in the “Target” field, type EXPLORER before the folder location as shown in the screenshot above – make sure you leave a space after EXPLORER. Click Apply/OK.
3. As you did with the drive shortcut, right-click on the folder shortcut on your desktop, and while holding down the right mouse button drag the shortcut to your taskbar and release the right mouse button.

The Results
Now I have a shortcut on my taskbar for my “E” drive.
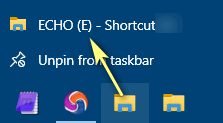
And a shortcut on my taskbar for my “PDF” folder.
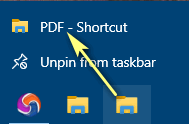
And that’s all there is to pinning a drive or a folder shortcut to your taskbar.


Just one very important thing overlooked ; after typing in explorer before the “target field” you must leave a space otherwise it will not work.
Thanks for catching that omission. I added “be sure you leave a space after explorer” to the article – the screenshots are correct.
How did you get to that first picture showing the folders, devices & drives? I can’t seem to find it anywhere, not even using the Search bar. I was wanting to make my external drive (F) task bar shortcut.
Very hand tip about pinning drive and folder to taskbar. Brings more efficiency and practicality to managing and working with the computer