How to Pin Any User Folder to Your Taskbar in Windows 10
Wouldn’t it be nice if you could have one or more of the User folders you use most often, let’s say Pictures, for example, on your taskbar so all you had to do was click it to open your Pictures folder?
You can do that, but In Windows 10, in order to pin a User folder (like Documents, Music, Pictures, etc.) to your taskbar, you first need to create a desktop shortcut.
That’s easy to do: Right-click on your desktop, click “New” –> “Shortcut”. In the box under “Type the location of the item” type in one of the following (remember to change “Your User Name” to whatever your Windows user name is. Also, make sure you leave a space after “explorer”)
For a shortcut to Documents enter
explorer C:\Users\Your User Name\Documents
For a shortcut to Pictures
explorer C:\Users\Your User Name\Pictures
For a shortcut to Music
explorer C:\Users\Your User Name\Music
For a shortcut to Contacts
explorer C:\Users\Your User Name\Contacts
Give your shortcut the appropriate name. Then, right-click on the desktop shortcut you just made and choose “Pin to Taskbar”
Here’s the tip in pictures:
1. Right-click on your desktop and choose “New—>Shortcut”
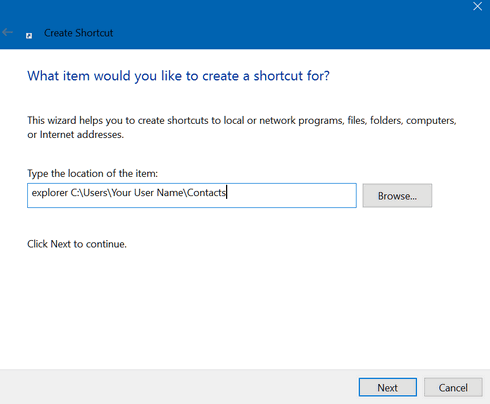
In the box type or copy and paste one of the file paths above. Make sure you change “Your user name” to your Windows user name.
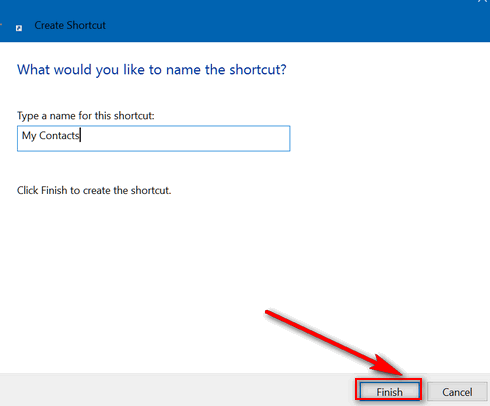
Give your new shortcut a name you’ll recognize. And click Finish. You’ll see your new shortcut on your desktop. See?
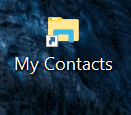
Now, right-click on the shortcut you just made and choose “Pin to taskbar”.
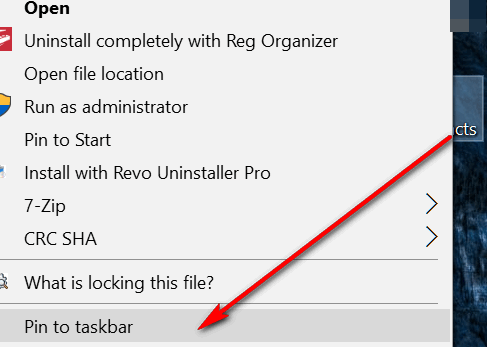
There you go… your shortcut’s right there on your taskbar ready for you. If you want to get fancy you can even change its icon. We’ll save that for another tip 🙂
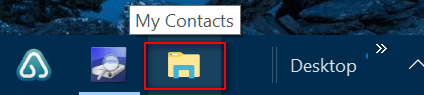
EB does this a different way, and we’ll feature her way next time!

