How to Pin Extensions to the Chrome Toolbar
This tip was created thanks to a question from Stanley. He asked how to add (pin) Chrome extensions to the Chrome toolbar.
And here is the answer…
1.) First, click on the “Extensions” icon on the Chrome toolbar to open a list of installed extensions.
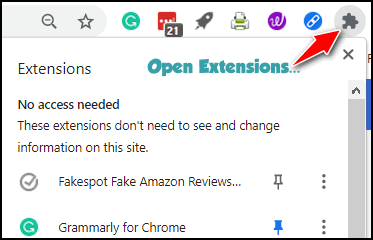
2.) Notice the “Pins” next to each extension’s name? Pins that are filled in are those already pinned to the Chrome toolbar. The Pins not filled in (just outlines) are not showing on the Chrome toolbar (not pinned).
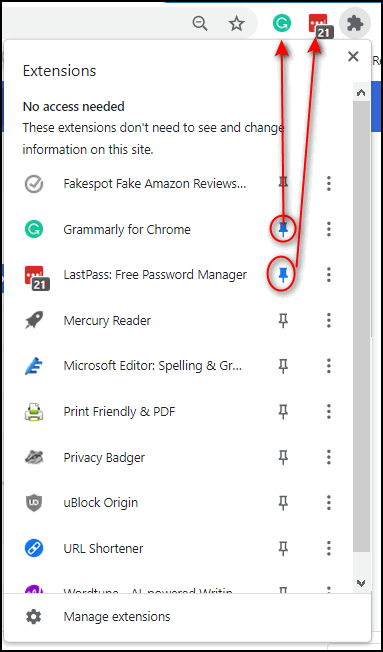
3.) Click on the pins next to the extensions you want to pin (add) to the Chrome toolbar.
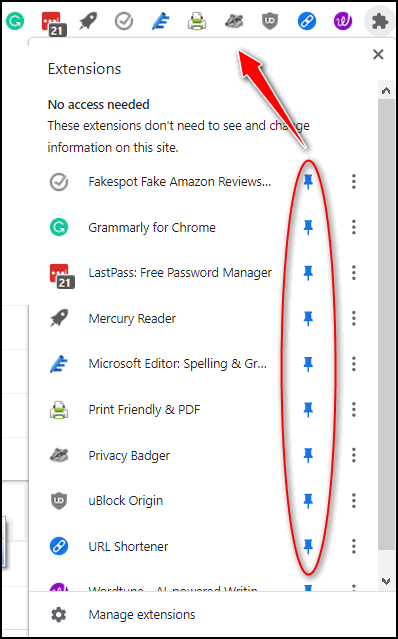
4.) If you decide later that you don’t need an extension showing in the toolbar, just click the pin next to the extension to unpin it.
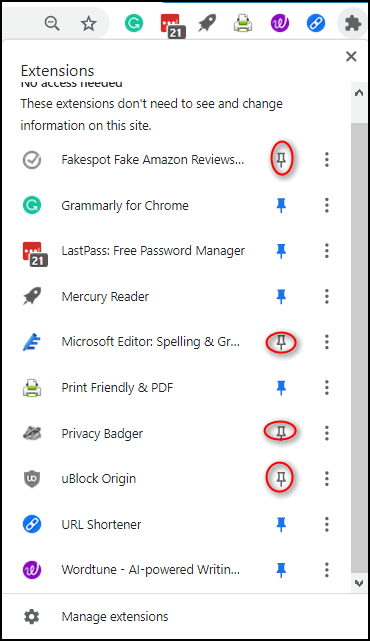
5.) And there’s another way to pin and unpin extensions to the Chrome toolbar. Next to each extension, you’ll see an icon that consisting of three vertical dots. Just click on that icon to open that extension’s menu. Click on “Pin” to pin that extension to the Chrome toolbar.
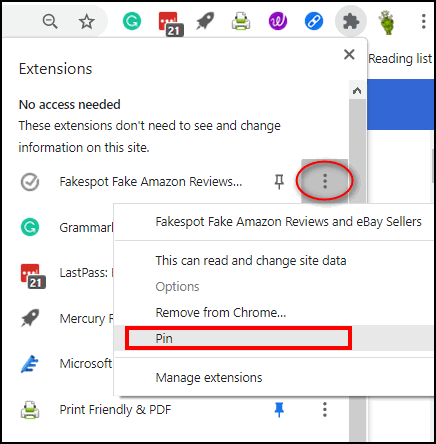
If the extension is already pinned, you’ll see “Unpin” in the same menu. Just click “Unpin” if you no longer what that extension showing on the Chrome toolbar.
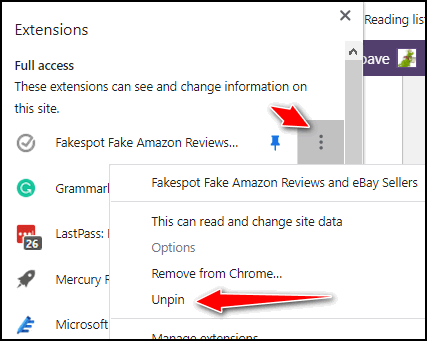
You’ll also notice you can also remove extensions from Chrome using this menu.
So, thanks to Stanley’s question, now we all know how to add (pin) and remove (unpin) extensions from Chrome’s toolbar.

