How to Pin Tabs in Chrome, Firefox and Microsoft Edge to Save Space
If you’re like us, you visit a lot of web sites in a browsing session – and sometimes you like to go back and forth between the sites you’ve visited, but after a while, you have so many tabs open at the top of your browser you can’t tell which page is which.
Did you know you can pin tabs in Chrome, Firefox and Microsoft Edge and save space? When you pin a tab it reduces the size of the tab, yet makes it easy to tell what each tab is, so you can open more tabs in the same amount of space and switch back and forth easily between them before you are into the situation where you have so many tabs open you can’t tell what they are or what you’re doing.
Anyway, if you find yourself surfing with a lot of browser tabs open, then this tip will save you some space and, maybe even some time. And for once, pinning and unpinning tabs works just about the same in all 3 of the listed browsers.
To pin a tab, just right-click on it and click “Pin tab”. See?
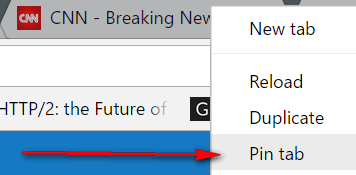
Above pinning tabs in Chrome.
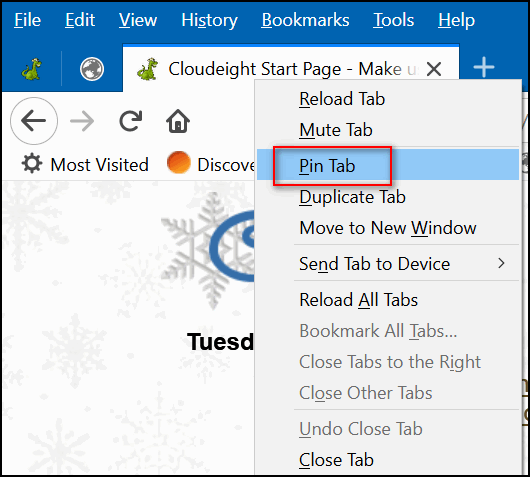
Above: Pinning a tab in Firefox.
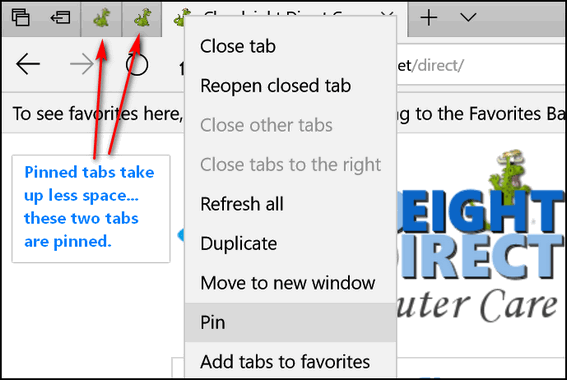
And finally, feast your eye upon Microsoft Edge. As you can see it works the same way in Edge as it does in Firefox and Chrome. Isn’t it nice they all get along?
When you pin a tab the tab will become about 1/4 of the normal size, yet you can still what each tab is because each tab has the Web site’s fav icon displayed. See?
![]()
As you can see above, the pinned tab (highlighted in yellow) are much smaller than the unpinned (normal-sized) tabs to the right, yet you can still what tab is. If you want to unpin a tab, just right-click on it and choose “Unpin tab”:
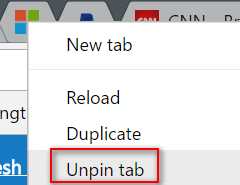
Also, you can close a pinned tab just like you close any other tab. Now you know how to pin tabs (and unpin) tabs in Chrome, Firefox and Microsoft Edge.

