How to Pin Tabs in Your Favorite Browser and Save Space
If you’re like us, you visit a lot of web sites when you’re browsing the Web. And sometimes you like to go back and forth between the sites you’ve visited. But after a while, you have so many tabs open at the top of your browser you can’t tell which page is which.
Did you know you can pin tabs in all modern browsers and save a lot of real estate in your browser? When you pin a tab it reduces the size of the tab, yet makes it easy to tell what each tab is. You can open a lot of tabs in a fraction of the space compared to using full-sized tabs.
The next time you find yourself browsing the Web with a ton of browser tabs open, this tip will save you space and maybe even some time. And you’ll be glad to know that pinning tabs works virtually the same in most modern browsers.
The screenshot below was taken in Firefox, but pinning tabs works the same in Chrome, Edge and other modern browsers. You can see I have 9 tabs open, but 8 of them are pinned.
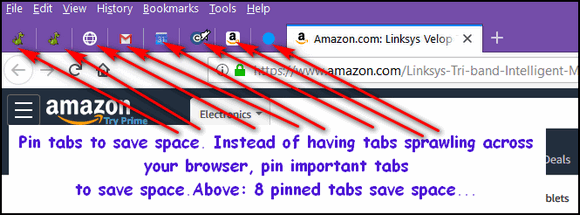
Look how much space all those open tabs (above) would take if they were not pinned.

If you’re worried you won’t be able to tell what page is what if the tabs are pinned, don’t worry, be happy. It’s easy. Just hover over the pinned tab and you’ll get a full description of the pinned page. If you want to open the page, just left-click the pinned tab.
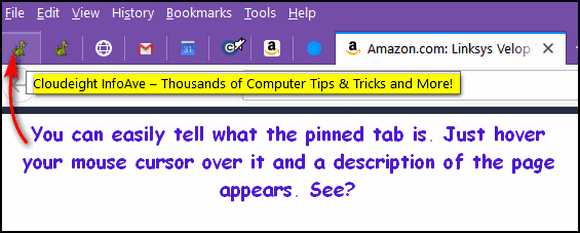
OK.. so how hard is it to pin a tab? It’ easy as pie and a lot easier than pi! Right-click the tab you want to pin and choose “Pin Tab” from the dropdown menu which appears when you right-click a tab.
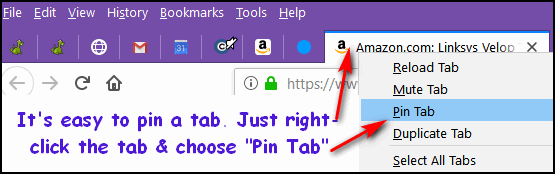
Want to pin more than one tab? No problem. Hold down the CTRL key while you right-click all the tabs you want to pin. In the screenshot below, I pinned all 9 open tabs at one time. See?
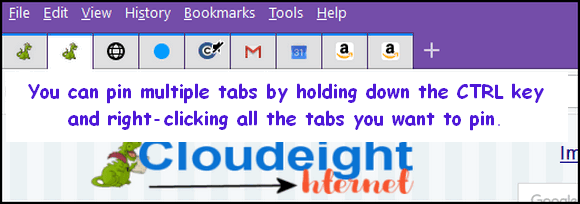
That saved a lot of space, didn’t it?
And what if you don’t want a tab pinned anymore? Just right-click on the pinned tab and select “Unpin Tab” from the dropdown. And if you want to unpin multiple tabs, hold down the CTRL key, right-click on all the tabs you want to pin, and select “Unpin Tabs”.
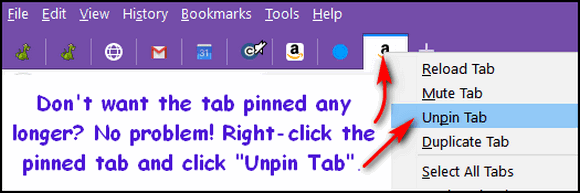
And finally, feast your eye upon Microsoft Edge. As you can see it works the same way in Edge as it does in Firefox and Chrome. Isn’t it nice they all get along?
Once you pin a tab, it works just like a full-size tab. Left-click it to open the page, right-click and choose “Close tab” if you want to close the tab without opening the page. Or if you want to close multiple pinned tabs just hold down the CTRL key, right-click each tab you want to close and choose “Close tabs”.
Here’s a bonus tip. You can select multiple tabs and close them all using CTRL+W.


I love these kinds of tips. It is not that I have never done some of them, it is I need to put them back to practice. Always appreciate the new and the refresher.
Now THIS is something I’ve needed and didn’t know it! You guys always come up with the best tips. How do you find so many? I’ve started out this morning by pinning your page here, I intend to come back later and share this tip with others. Thanks, again!
Have you ever reviewed OneTab, a similar concept. I use it all the time, so I hope it’s safe. Ha!
Oops, forgot my question mark.
Our philosophy is “less is more”. Since all browsers have this capability – and since it couldn’t be easier – no extension is needed. Every extension you add that is not necessary uses more browser resources. We see people adding PDF extensions (not needed), package tracking extensions (not needed) and other unnecessary extensions. So, less is more. If you don’t need it why have it? We covered this before. Take a look 🙂
Does this work on Windows 7 ?
Ann this is a browser tip so it really doesn’t matter what version of Windows you’re using – it should work just fine in Windows 7.