How to Prevent a Problematic Windows Update From Reinstalling in Windows 10
Important Note: This tip applies to cumulative updates and other regular Windows 10 updates. This does not apply to Windows 10 version updates. If a version update causes you problems, by default, you have 10 days to go back to the previous version of Windows 10. This option is available in Settings > Update & Security > Recovery. But it’s only available for 10 days after you install new version of Windows 10. If you haven’t recently installed a new version of Windows or if it’s been more then 10 days since you installed a new version of Windows, you won’t see this option.
In Windows 10 Home, your computer s always kept up to date with the latest cumulative updates, patches and fixes. This means, for those of us using Windows 10 Home, we don’t have a lot of control over installing updates. Windows Updates are installed automatically, and users have don’t have much choice or control with some exceptions mainly 3rd-party software updates and driver updates.
However we all know that sometimes a Windows 10 update can cause problems. And when this happens you have the option to uninstall a problematic update. But it it will automatically re-install the next time Windows updates… unless you take steps to prevent it. We’re going to show you a way to prevent problematic updates from reinstalling automatically.
If an update is causing system crashes, problems or instability on your PC, follow the instructions below to prevent the unwanted update from automatically reinstalling.
Go to Settings > Update & Security > Windows Updates .and then click on View update history:
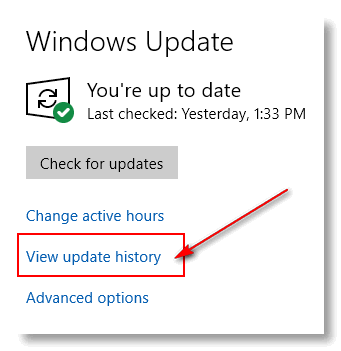
Then click on Uninstall updates.
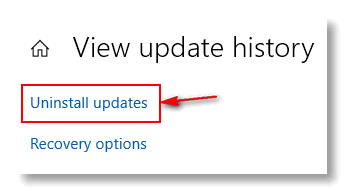
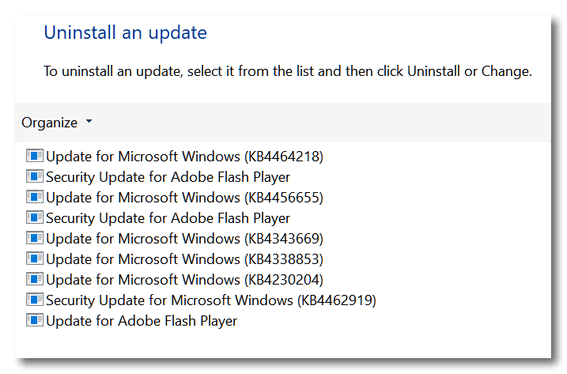
To uninstall the unwanted update, select it from the list by clicking on it and then click Uninstall.
Now, you’re all set… until the next time Windows updates and reinstalls the update you just worked so hard to uninstall. It’s OK.
But if you want to uninstall the update and also prevent Windows from reinstalling trouble-causing updates. You’ll need to a special troubleshooter available from Microsoft.
The troubleshooter provides a user interface for hiding and showing Windows Updates for Windows 10. You can obtain and run the “Show or hide updates” troubleshooter by downloading it from the Microsoft Download Center:
Download the “Show or hide updates” troubleshooter package now.
When you click on the download link, you will be prompted to open or save wushowhide.diagcab. Save it to your PC, and click to run it.
Opening wushowhide.diagcab will launch the troubleshooter. Then click Next to proceed and follow the instructions provided by the troubleshooter to hide the problematic driver or update.
When the program starts to run, you’ll see it scanning your computer for updates – may take a minute or two. When it’s done, you’ll see a window like this one.
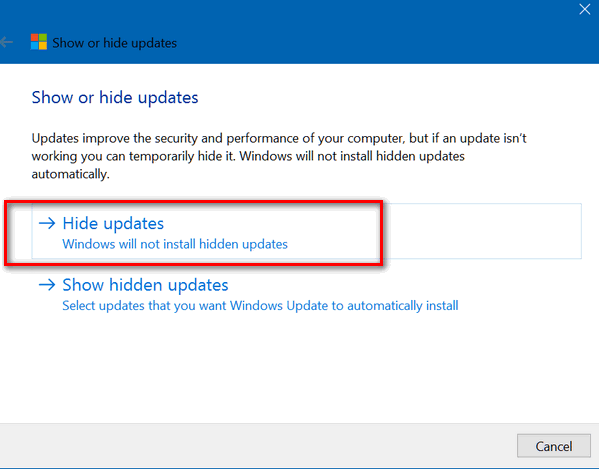
Click on “Hide updates”
Windows will display all pending updates: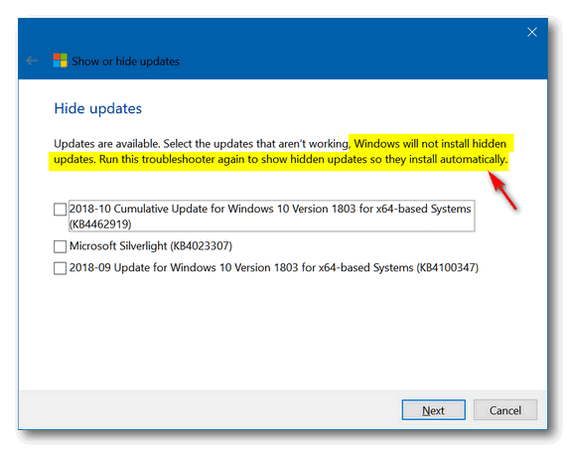
You’ll be presented with a list of available updates. Select the update or updates that are causing you problems. Windows will not reinstall the items you select. You can choose to install the hidden updates later by running the troubleshooter again and “unhiding” the updates by running the troubleshooter again, then click “Show hidden updates”.
REMEMBER!
This tip does not stop updates from installing in the first place. It only allows you to prevent problematic updates that you have uninstalled from reinstalling automatically with Windows Update.
Also, this tip does not apply to version updates (Windows 10 version 1709, Version 1803, etc). Windows 10 version updates have a rollback feature. Unless you’ve made modifications to your computer, you have just 10 days to go back to the previous version of Windows 10 if a version update causes you problems. See this page to learn how to roll back a Windows 10 version update.


So far no problems. I installed after waiting for 5 days. Should I still do Step 2 as a precaution measure if still no problems or just wait to see what happens. Now on vacation. Hope when I get home all is still okay. I think I am going to wait the longest time allowed and pause updates. I know you will keep us up on these updates problems. Good job.