How to Prevent Forced Restarts After Windows 10 Updates
You’ve been working for hours on your newest letter to uncle Ray telling him why he has always been your favorite uncle and how you just know you are his favorite niece (or nephew).
He’s got millions and you want more than your share so you’re writing him a beautiful, heartfelt letter. You’re not going to send it by email, you’re creating a Word document you can print on and send by snail mail and pray that it arrives before his demise. You’re even using spelling and grammar checking. You don’t want uncle Ray to think you’re a slouch.
Now, you’re almost done! So you decide to grab a cup of coffee before you put the finishing touches on your eloquent letter — your masterpiece. But guess what else is almost done? A Windows Update. And once the update installs… Windows automatically reboots your computer.
You come back with your cup of kopi luwak – you’re counting your inheritance before it comes – and what to your bloodshot eyes should appear- the Windows lock screen. You hurry over and type in your PIN. But woe is you. Your letter is gone, gone with the Windows…. update.
Hours of work … POOF! GONE!
You don’t want this to happen to you, do you? No, you don’t. That’s why you should be using active hours. If you have active hours set up, Windows will not reboot your computer during those hours, no matter what. So while you’re thinking about it, why not set up active hours right now. It only takes a minute or two.
1.) Right-click the Start button and click Settings.
2.) In Settings, click Update & Security.
3.) Under Windows Update click on “Change active hours”
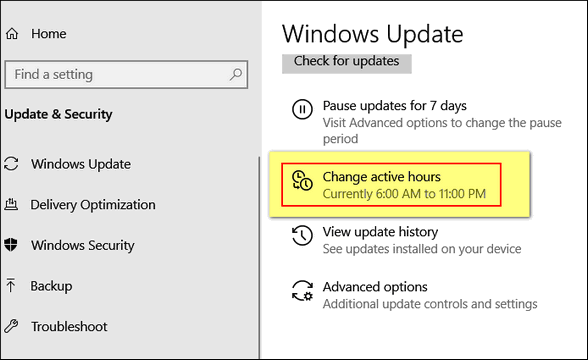
4. You’ll have 2 choices: You can set up your own active hours, or you can Windows do it for you based on how you use your computer.
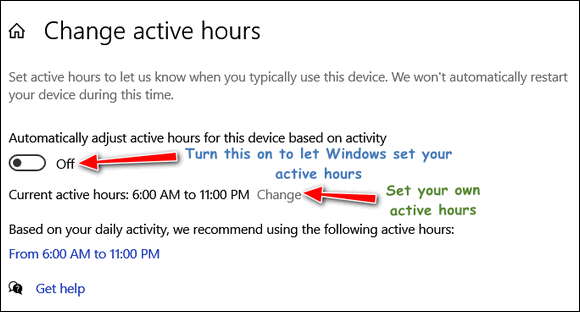
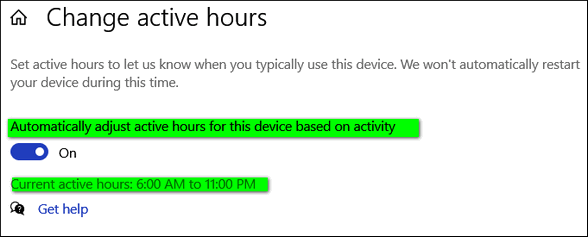
That’s it. Once you set your active hours, you can relax knowing Windows will never force a reboot after an update during your active hours.


Just made the change in my active hours . Thank you so much for the tip – and for the many others you provide on a daily basis.😊