How to Put a Gmail Shortcut On Your Desktop or Taskbar
This tip was written in response to a question from Debbie… Thanks, Debbie!
The easiest way is to use Google Chrome to access Gmail and follow the instructions below.
Step 1. Open Google Chrome and go to Gmail.
Step 2. Click on the three vertical dots at the top right corner, and go to “More Tools” > “Cast, save and share” > “Create shortcut”… (See the screenshot below).
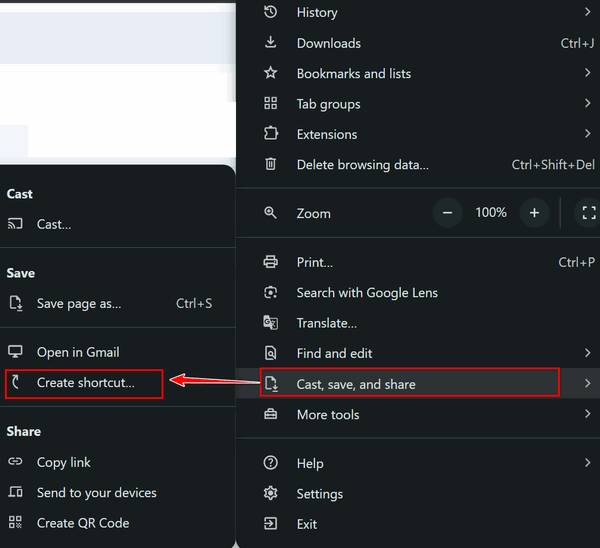
Step 3. Then input a name for this Gmail window and click “Create”. An email icon will appear on your desktop.
If you want to create a Gmail shortcut on your taskbar…
Step 4. Right-click on the new shortcut on the desktop, and choose Pin to Taskbar.
If you’re using any other browser, your results may vary.
Open Gmail in Firefox, Edge, or another browser and log into Gmail. Open your Gmail Inbox.
Right-click on your desktop and choose “New” > “Shortcut”. In the “Type the location of the item” box copy the link from your browser’s address bar and paste it in the “Type the location of the item” box. Then click “Next”.
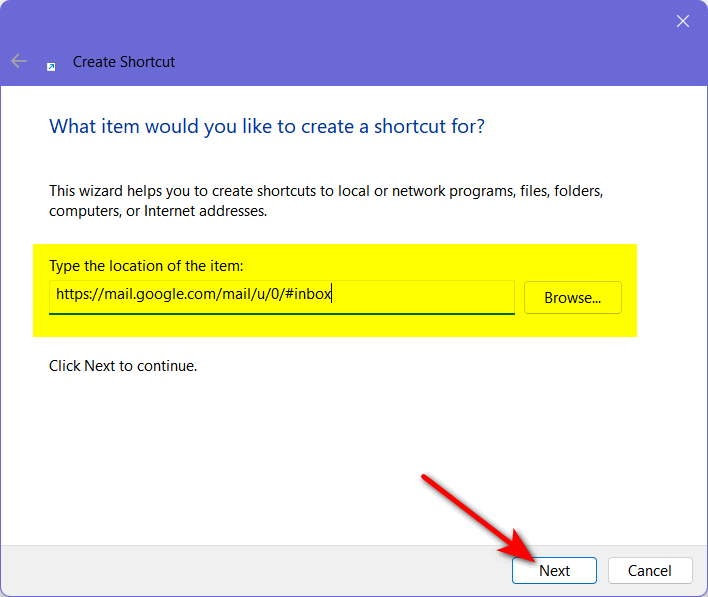
Then give your shortcut a name… Gmail, for example. Then click “Finish”.
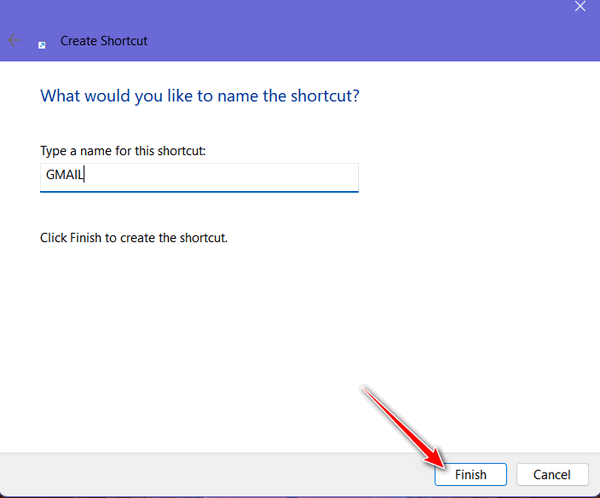
You can then right-click on the desktop shortcut to open Gmail. While Gmail is open, right-click on its icon in the taskbar and choose “Pin to taskbar.”
That’s all, folks!


Hi Folks,
I’m using the newest version of Windows 11. When I open Chrome and click the 3 vertical dots, below “More Tools” is “Cast, Save, & Share.” While there is a box to click to create a shortcut, it is dulled, and clicking it does nothing.
What am I missing?