How to Quickly Clear Your Browser History
We’re going to show you the quickest way to clear your Chrome, Firefox, or Edge History.
CHROME
Here’s the quickest way to clear Chrome history.
Open Chrome, and press CTRL+SHIFT+DELETE on your keyboard. Chrome’s “Clear browsing data” dialog will open.
At the top, select “Advanced”. Next to “Time range” chose “All time”. You can also check or uncheck what you want to clear under “Clear the following items…” We suggest you choose only these four (see below) especially if you have Chrome save your site passwords. When you’ve selected the items you want to clear, click the “Clear data” button.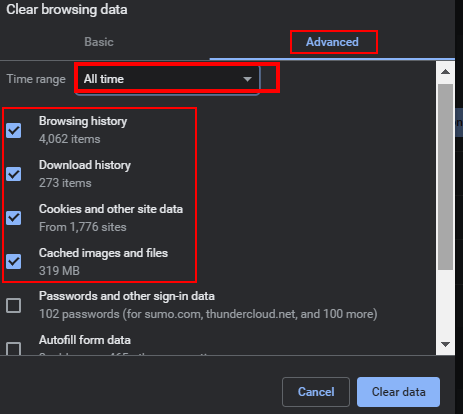
NOTE: Clearing cookies will log you out of sites that you’re logged into. The next time you visit those sites, you’ll have to enter your login credentials again.
EDGE
Open Edge, and press CTRL+SHIFT+DELETE on your keyboard. Chrome’s “Clear browsing data” dialog will open.
Under “Time range” select “All time”. Then select “Browsing history”, “Download history”, “Cookies and other site data” and “Cached images and files” When you have the items you want to clear selected, click “Clear now”.
NOTE: If you are signed in to a Microsoft account and you sync data across all your devices, this will clear Edge history and browsing data across all devices. If you don’t want to do this, turn off “Sync”.
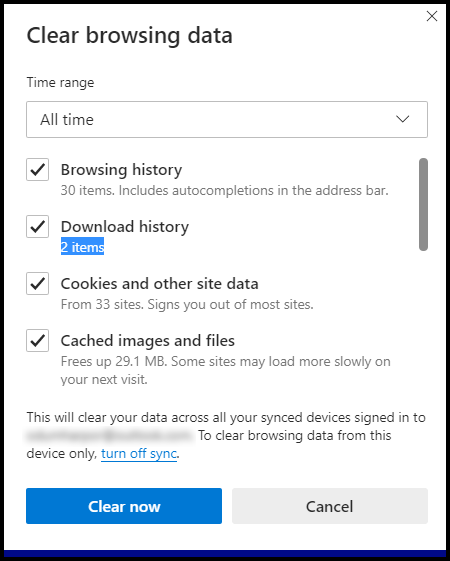
FIREFOX
Open Firefox, and press CTRL+SHIFT+DELETE on your keyboard. Chrome’s “Clear browsing data” dialog will open.
Next to “Time range to clear” use the down arrow to select “Everything”.
Select the items you want to clear under “History” and “Data” by selecting them. When you have all the items you want to clear selected, click “OK”.


